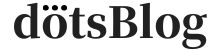こんな悩みを解決するために、WordPressに導入すべきおすすめのプラグインについて解説します。
本記事の内容
- WordPressに必ず導入すべきプラグイン6選
- WordPressに入れておくと便利なプラグイン7選
- WordPressにプラグインを入れる際の注意点
プラグインとは、WordPressの機能を拡張し、サイト運営をサポートしてくれる便利なツールのことです。
とはいえ、WordPressを始めたばかりでは、1,000種類以上あるプラグインの中からどれをインストールすればいいのか分からないと思います。
ひたすらプラグインを入れても良いというわけではないので、今回は導入すべきプラグインを抜粋してご紹介します。
\当サイトも使っているWPテーマ/
WordPressのプラグインとは

プラグインの前に「そもそもWordPressとは?」という方向けに説明しておきますと、WordPressはブログやWEBサイトを立ち上げる際に必要となるCMSのひとつです。
WordPressとは?初心者向けにメリットとデメリットを分かりやすく解説
そして、プラグインとはWordPressでできる機能を増やすための追加プログラムのことを指しています。
具体的には、スマホでいうところのアプリに近いものでして、カスタマイズ機能やセキュリティ機能など、さまざまなプラグインがWordPressユーザーに向けて提供されており、各プラグインはWordPress上の管理画面から自由にインストールして利用できます。
WordPressに必ず導入すべきおすすめプラグイン6選

それでは、WordPressに必ず導入すべきプラグインを6つご紹介します。
- Akismet
- Google XML Sitemaps
- BackWPup
- TinyMCE Advanced
- Yoast Duplicate Post
- EWWW Image Optimizer
①:Akismet
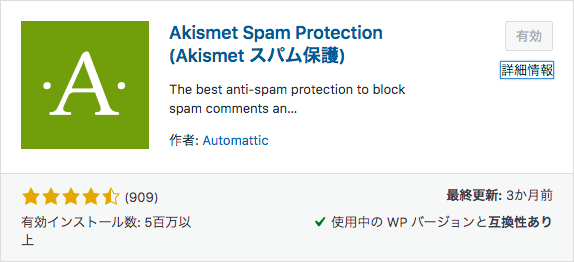
| 利便性 | 4.0 |
| 操作性 | 3.5 |
Akismetは、WordPressのコメント欄をチェックし、悪意あるスパムコメントを対策するプラグインです。
ブログの読者数が増えていくと徐々に増えていくスパムコメントも自動で専用のフォルダーに振り分けてくれるので、わざわざコメントの内容を確認してから迷惑なコメントを削除するといった手間を省くことができます。
②:Google XML Sitemaps
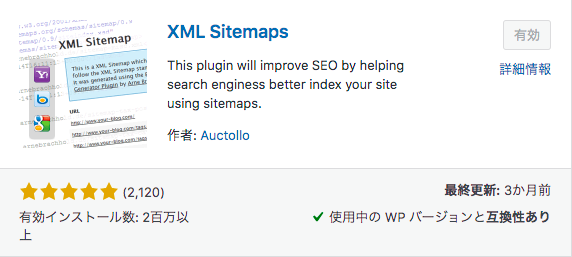
| 利便性 | 4.5 |
| 操作性 | 4.0 |
Google XML Sitemapsは、XMLサイトマップを自動的に作成するプラグインです。
※ XMLサイトマップとは、Googleの検索エンジンにサイト内のコンテンツを通知して認識させるもの。
つまり、記事を更新するだけで勝手にGoogleの検索エンジンに(記事を更新したことを)伝達してくれるという便利なツールです。
Googleサーチコンソールからクロールを促進することもできますが、こちらも必ず導入しておきましょう。
③:BackWPup
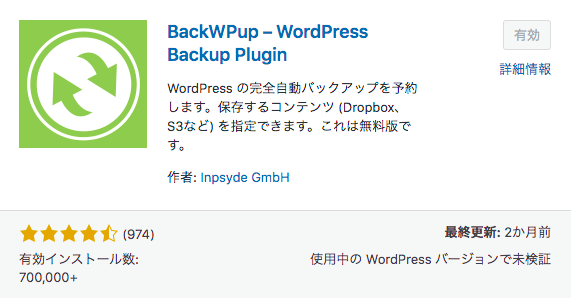
| 利便性 | 4.0 |
| 操作性 | 3.5 |
BackWPupとは、ブログやWEBサイトのバックアップをしてくれるプラグインです。
例えば、災害やサーバーの不具合などによりデータが消失してしまうリスクがあります。そんな時のためにバックアップは重要です。
契約中のレンタルサーバーやWordPressテーマに付随するバックアップ機能はもちろん利用しますが、プラグインを使うことでバックアップの数を意図的に増やすことができるため安心して運用できます。
④:TinyMCE Advanced
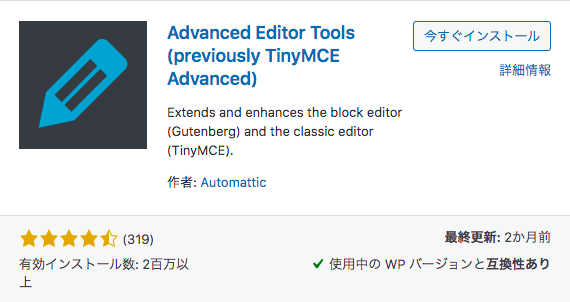
| 利便性 | 4.0 |
| 操作性 | 3.5 |
TinyMCE Advancedは、WordPressの投稿画面をカスタマイズできるプラグインです。
よく使う機能を整理しておきたい方は、こちらのプラグインを導入することで、よりあなたが使いやすい環境で記事が書けるようになります。
⑤:Yoast Duplicate Post

| 利便性 | 4.0 |
| 操作性 | 5.0 |
Yoast Duplicate Postは、投稿や固定ページの複製ができるプラグインです。
具体的には、投稿一覧画面から1クリックで記事が複製できて、さらに複製する際の設定(投稿日時や公開ステータスなど)も細かく指定できるため、重複作業を最大限に抑えることができます。
例えば、オリジナルの構成で記事を書いている方は、白紙から作成するのではなく、複製することで大まかな構成を残しつつ、内容を書き換えることができます。また、バックアップとして記事を残しておくことも可能です。
⑥:EWWW Image Optimizer
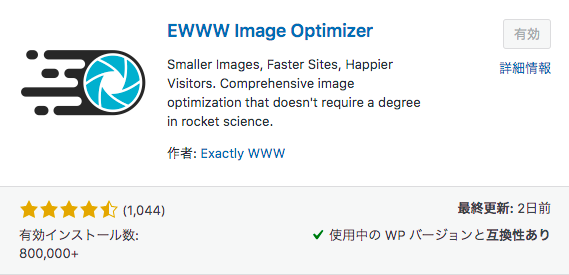
| 利便性 | 4.0 |
| 操作性 | 3.5 |
EWWW Image Optimizerは、WordPressにアップロードする画像のサイズを自動的に圧縮するプラグインです。
ブログ記事を作成するときに読者の読みやすさを求めて画像を取り入れることがありますが、サイトの表示速度を遅くする原因でもあります。
サイト表示が遅ければ読者は途中で読むことをやめて離脱するリスクも高まるので、ブログ作成にあたって画像の圧縮は必要です。
WordPressに入れておくと便利なおすすめプラグイン7選
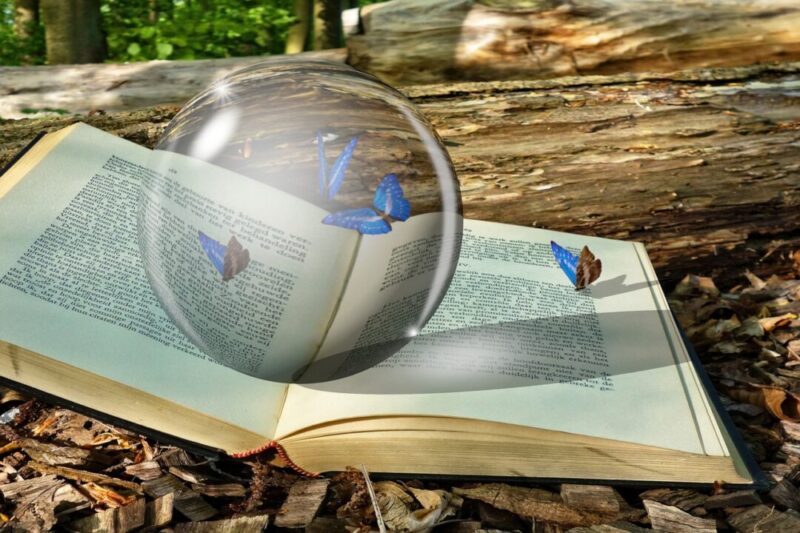
続いては、必須ではないものの入れておくと便利なプラグインをご紹介します。
- Classic Editor
- Contact From 7
- Table of Contents Plus
- All in One SEO pack
- Post Snippets
- Broken Link Checker
- WP Multibyte Patch
①:Classic Editor
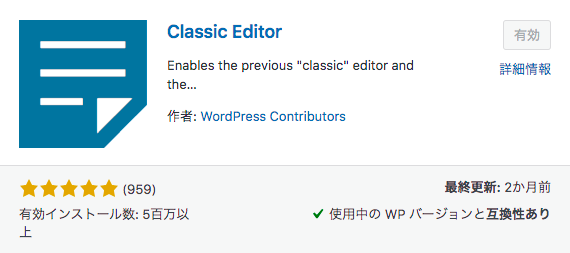
| 利便性 | 4.5 |
| 操作性 | 4.5 |
Classic Editorは、WordPressの投稿画面を旧バージョンに戻すプラグインです。
インストール数を見る限り多くの人がClassicEditorに慣れていることが分かるように、プラグインを追加することで従来通りの旧エディターを使用することができます。
また、WordPressテーマによっては必須のプラグインでもあるので、利用中のテーマをよく確認してから導入しましょう。
②:Contact From 7
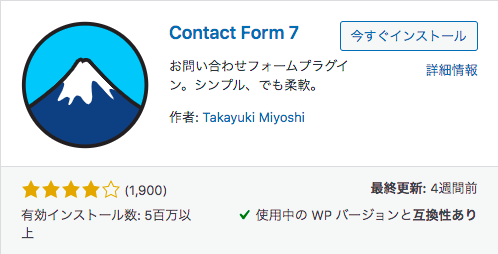
| 利便性 | 4.0 |
| 操作性 | 3.5 |
Contact Form 7は、お問い合わせページを作成することができるプラグインです。
問い合わせフォームを自分で作ろうすると専門知識やカスタマイズが必要になるので、初心者にはかなり難易度が高い作業です。
そこで、Contact Form 7を使用すると簡単にお問い合わせページを作成できます。
③:Table of Contents Plus
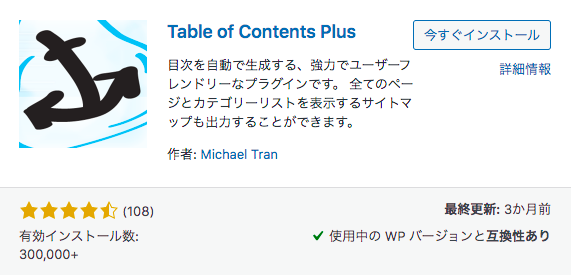
| 利便性 | 4.0 |
| 操作性 | 3.5 |
Table of Contents Plusは、記事の中に目次を作るプラグインです。
目次を作ることで記事の内容が分かりやすくなることから、読者や検索エンジンにとって優しい設計にできます。
④:All in One SEO pack
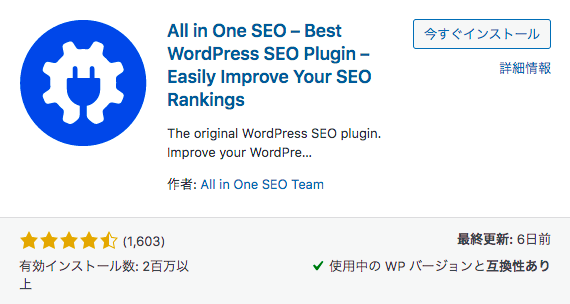
| 利便性 | 4.5 |
| 操作性 | 4.0 |
All in One SEO packは、SEOの設定を簡単に行ってくれるプラグインです。
All in one SEO packでできること
- タイトルとディスクリプションの設定
- Googleアナリティクス・Googleサーチコンソールとの連携
- XMLサイトマップの作成
⑤:Post Snippets
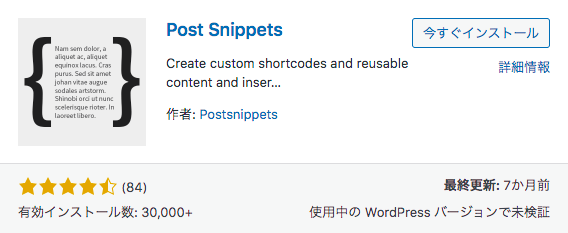
| 利便性 | 3.5 |
| 操作性 | 3.5 |
Post Snipetsは、よく利用するHTMLなどのコードをショートコードとして登録し、使い回すことができるプラグインです。
例えば、アフィリエイトリンクをプラグインに登録しておくと、他の記事でも1クリックで設置することができます。
⑥:Broken Link Checker
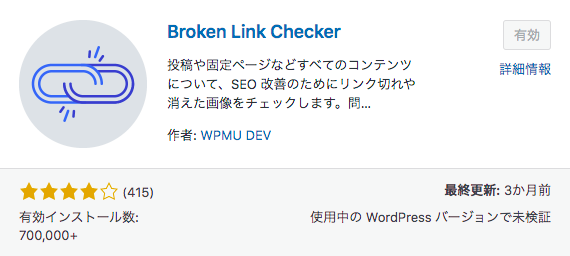
| 利便性 | 4.0 |
| 操作性 | 3.0 |
Broken Link Checkerは、サイト内のリンク切れがあるかどうかをチェックするプラグインです。
リンクが切れているとSEO的にも好ましくありません。しかし、1つ1つリンク切れを確認するのは大変なので、プラグインを導入して自動でチェックできるようにしましょう。
⑦:WP Multibyte Patch
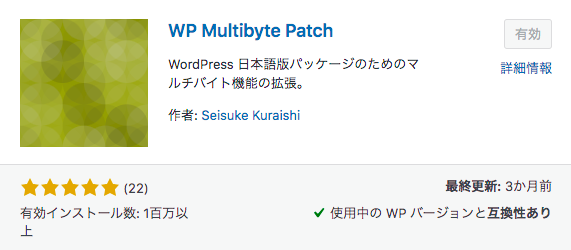
| 利便性 | 4.5 |
| 操作性 | 4.5 |
WP Multibyte Patchは、WordPressを日本語対応にしてくれるプラグインです。
英語が苦手な方は導入すべきプラグインだと思います。(日本人であれば必須ですね。)
WordPressにプラグインを入れるときの注意点

ここからは、プラグインに関する注意点をご紹介します。
プラグインの使用は気をつけないとサイトに悪影響を与えてしまうので注意しましょう。
プラグインで注意すること
- 評価の低いプラグインは追加しない
- 使用するテーマとの相性は要確認
- プラグインのアップデートは随時行う
注意点①:評価の低いプラグインは追加しない
結論として、評価の低いプラグインは追加しないようにしましょう。
具体的には、
- インストール回数が少ない
- 最終更新が何年もされていない
などがあげられます。
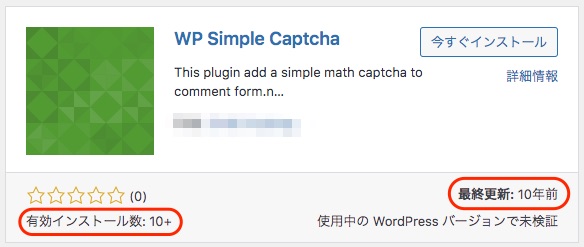
例えば、上記のプラグインに関しては、有効インストール数が10回とかなり少なく、最終更新も10年前なのでバージョンもかなり古いことが分かります。
このようなプラグインは、不具合を起こす可能性が高いです。この部分だけでもチェックするようにしてください。
注意点②:使用するテーマとの相性は要確認
WordPressテーマによっては、相性が悪いプラグインもあるので注意しましょう。
この記事で紹介しているプラグインも使用するテーマによっては追加しないほうがいい場合があります。
例えば、当ブログはTHE・THOR(ザ・トール)というWordPressテーマを使用していますが、当テーマは「キャッシュ系」や「SEO系」のプラグインと相性が悪いです。というのも、すでにテーマ内に機能が備わっているからです。
テーマとプラグインの相性は、各公式ホームページから事前にチェックしておきましょう。
WordPressテーマについては、下記の記事にまとめているので、プラグインと同時に検討してみてください。
ブログにおすすめのWordPressテーマ9選【有料+無料】
注意点③:プラグインのアップデートは随時行う
プラグインのアップデートは定期的に行うようにしましょう。
更新が遅れるとセキュリティ的に脆弱性が生まれます。すると、外部から侵入される可能性もあるので、最悪の場合データを消失してしまうなどの被害が発生します。
WordPressを最新バージョンに更新する方法を初心者向けに解説
不要なプラグインを入れたときに考えられる影響

ここからは、不要なプラグインをインストールして運用している場合に考えられる影響について解説します。
結論として、不要なプラグインはなるべく入れないようにしましょう。
インストールしているプラグインが多いとサイトに悪い影響を出すことがよくあります。
多数のプラグインで運用するリスク
- プラグイン同士で不具合を起こす可能性がある
- サイトの表示速度が遅くなる可能性がある
- セキュリティが低下する可能性がある
WordPressにインストールできるプラグイン数に適正な数はとくに決まっていません。
しかし、プラグインの数が増えるとサイトが重くなるため、ブログやWEBサイトの表示速度も遅くなってしまいます。
ここまで紹介したプラグインの多くが「サイトの高速化」に関係していましたが、WordPressを快適に使うには「サイトの高速化=軽量化」が欠かせません。
プラグインが多いとSEOに悪影響
プラグインが増えすぎると、SEOにも悪影響を及ぼします。
Googleはユーザーにとって満足度の高いサイトを高く評価し、検索エンジンの結果に反映しています。
先ほどプラグインが増えると「表示速度が落ちる」と説明しましたが、表示速度が落ちると検索結果に影響するので、SEO的にダメージが大きいです。
プラグインの数は最小限に絞り、SEOに影響しないようWEBサイトの表示を高速化させましょう。
プラグインが多いとセキュリティにも悪影響
プラグインの数が増えすぎると複数のコードが絡まり合いセキュリティに穴が生まれます。
また、プラグインは「オープンソース」という性質もあり、開発上の小さなミスが見逃されていたり、セキュリティの担保ができていない可能性があります。
対策としては、SNSやブロガーがどのようなレビューや口コミを上げているか、プラグインの関連情報をこまめにチェックしてみてください。または、各プラグインのダウンロードページにも評価やレビューが上がっています。
アップデート情報と合わせて、セキュリティ状況を確認・把握しておきましょう。
プラグインを最小限におさえて整理する
プラグインを増やさないためには使うプラグインの数を最小限におさえ、不要なプラグインを整理することです。
本記事の前半では主要なプラグインをご紹介しましたが、WordPressで使うプラグインの数は10〜15程度に抑えるといいでしょう。
また、プラグイン以外にも画像の圧縮、キャッシュ導入などでサイトを軽量化し「WEBサイトが高速化」できるよう調整してください。
WordPressにプラグインを導入する方法

最後に、プラグインを導入する手順をご紹介します。
プラグインを導入する4ステップ
- 管理画面からプラグインを追加する
- 追加したいプラグインを探す
- プラグインをインストールする
- プラグインを有効化する
手順①:管理画面からプラグインを追加する
まずは、WordPressのダッシュボードにアクセスして「プラグイン」→「新規追加」をクリックします。
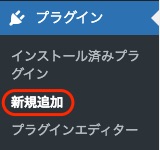
手順②:追加したいプラグインを探す
すると、以下のような画面が表示されるので、検索窓に追加したいプラグインを入力します。
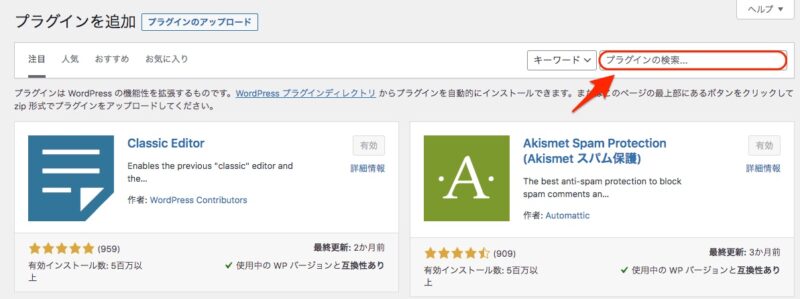
手順③:プラグインをインストールする
追加したいプラグインが見つかったら「今すぐインストール」をクリックしてください。
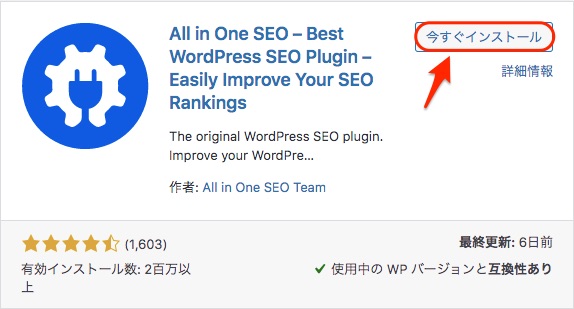
手順④:プラグインを有効化する
インストールができたら「有効化」をクリックして完了です。
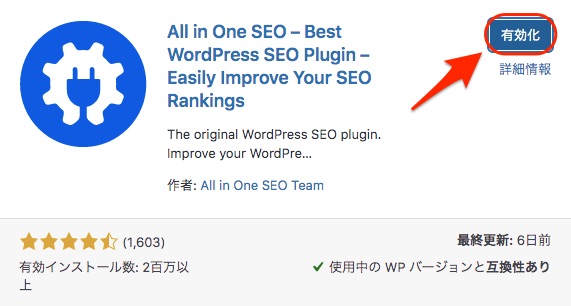
※ プラグインを有効化しなければ使えません。
※ インストールが完了したら「有効化」を忘れずクリックしましょう。
まとめ:WordPressにプラグインは必要最低限でOK!

今回は、WordPressに導入すべきおすすめのプラグインについて解説してきました。
紹介したプラグインは、日本語化が進んでおり初心者でも利用しやすいものばかりです。
使ってみたいプラグインがあれば、ぜひ一度インストールしてみてください。
ただし、使用しているWordPressテーマとの相性は事前にチェックが必要です。または使ってみて様子が怪しければアンインストールすることも覚えておきましょう。
今回は、以上です。
関連記事
❶ WordPressブログの始め方【初心者でも最短10分の作り方】
❷ おすすめレンタルサーバー7選を徹底比較【WordPress対応】
❸ おすすめのドメイン取得サービス6選を徹底比較!注意点あり
というわけで、
今回は「WordPressに導入すべきおすすめプラグイン13選【必要最低限でOK】」をまとめてみました。
最後まで記事を読んでいただき、ありがとうございます。