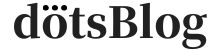こんな悩みにお答えします。
この記事では、WordPressにログインできない原因と解決策を解説します。
本記事の内容
- WordPressのログイン・ログアウト方法
- WordPressにログインできない原因と解決策
WordPressは通信接続の不安定や他媒体からのログインをしたときなど、さまざまな要因でログインできなくなる場合があります。
今回はログインできない場合の解決策もご紹介しますので、万一のためにじっくり読んでみてください。
それでは、さっそく見ていきましょう。
\当サイトが利用するレンタルサーバー/
WordPressのログイン・ログアウト
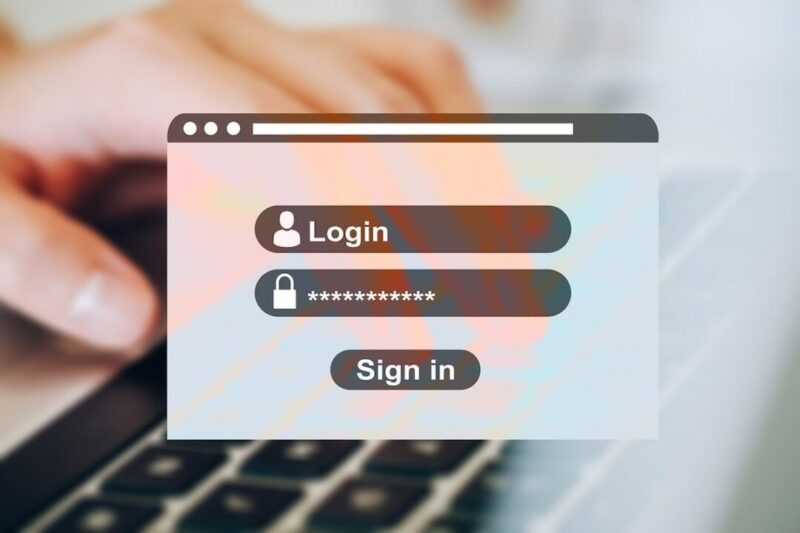
まずはじめに、WordPressのログイン・ログアウトの方法を解説していきます。
ログイン方法
WordPressはサイトURLの最後に「wp-login.php」をつけることでログイン画面が表示できます。
「wp-login.php」ではなく「wp-admin」でもログインできますが、ログインできないことが多々ありますので、必ず「wp-login.php」でログインしましょう。
「〜/wp-login.php」と「〜/wp-admin」のURLの違いは、下記のとおりです。
- ログイン画面のURLは「〜/wp-login.php」
- 管理画面(ダッシュボード)のURLは「/wp-admin」
URLに間違いがなければ、以下のようなログイン画面が表示されます。
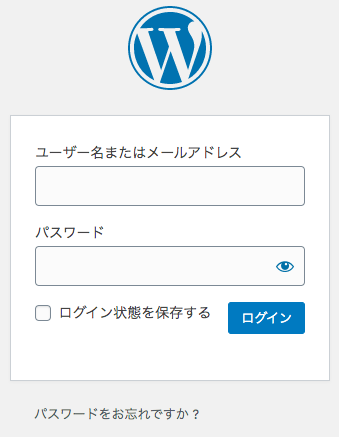
WordPressをインストールした際に設定した「ユーザー名」と「パスワード」を入力してログインボタンを押せば、以下のような管理画面に切り替わります。
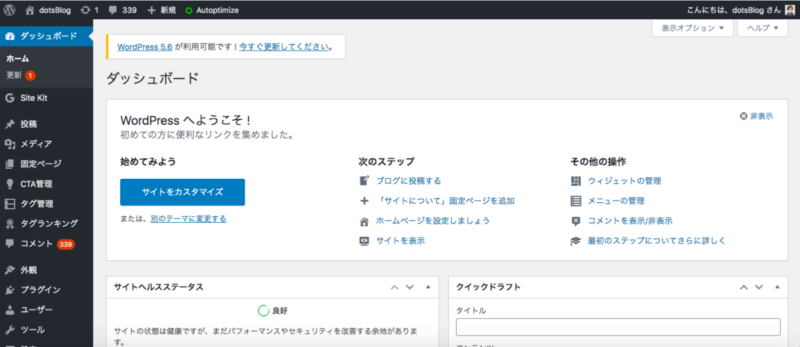
これでログインは完了です。
ログアウト方法
WordPressでの操作が終えたらログアウトをしましょう。
管理画面右上の「こんにちは、〇〇さん」にマウスカーソルを持っていくと、ログアウトが表示されるので「ログアウト」をクリックすれば完了です。
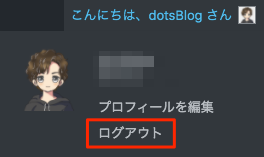
WordPressにログインできない原因と解決策
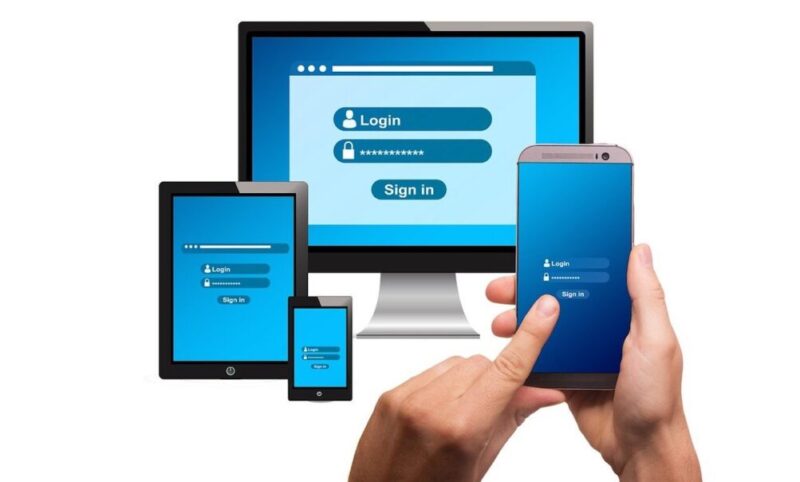
それでは、WordPressにログインできない原因と解決策をご紹介していきます。
ログインできない事例は、下記のような感じです。
- ユーザー名とメールアドレスを忘れた
- ログイン時のパスワードを忘れた
- 「/wp-admin」 でログインしていた
- Cookieの影響でログインできない
- 「404 Not Found」が表示される
- 「500 Internal Server Error」が表示される
- 「403 Forbidden」が表示される
1つずつ、解説していきます。
①:ユーザー名とメールアドレスを忘れた
ユーザー名を忘れてしまってもWordPressに登録しているメールアドレスが分かればログインできるのですが、メールアドレスも分からなくなるとログインできません。
そこで自分のメールアドレスがわからなくなった方のために、phpMyAdminというツールを使ってデータベースに登録されているWordPressのユーザー名とメールアドレスを確認する方法を紹介します。
今回は、当ブログが利用しているエックスサーバー ![]() のサーバーパネル(管理画面)からデータベースを確認します。
のサーバーパネル(管理画面)からデータベースを確認します。
エックスサーバーのサーバーパネルのログイン画面にいき、IDとパスワードを入力してログインします。
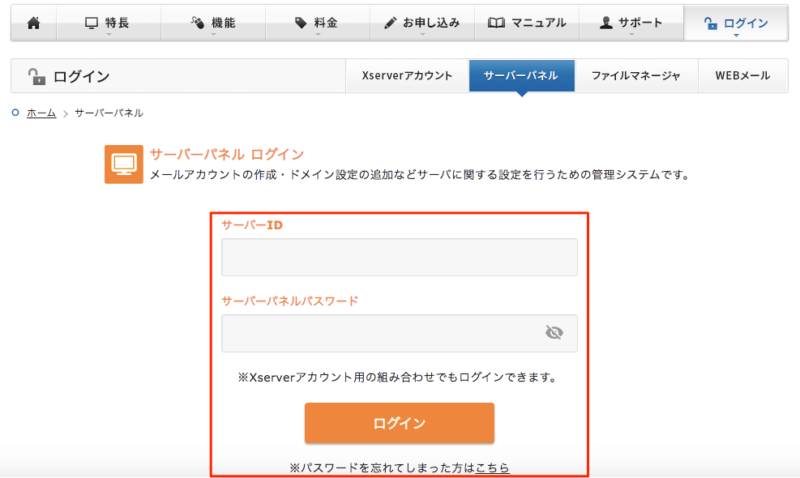
「WordPress簡単インストール」をクリックします。
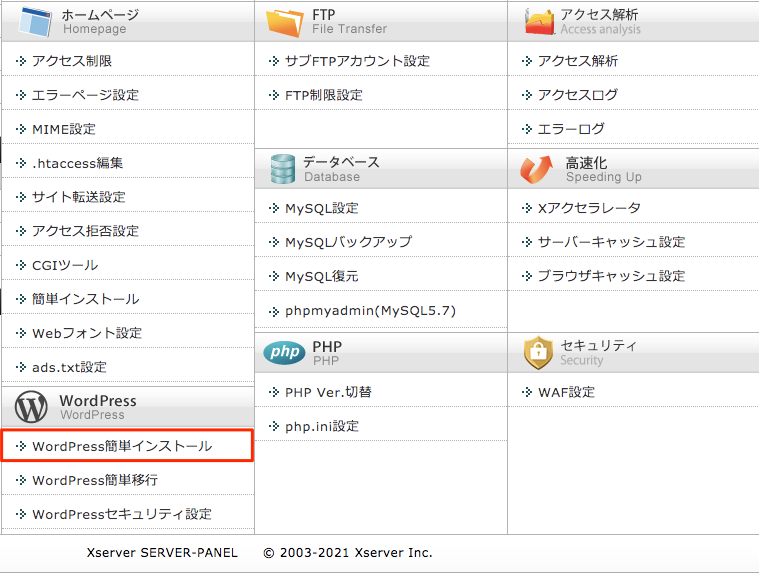
対象ドメインの「選択する」をクリックします。
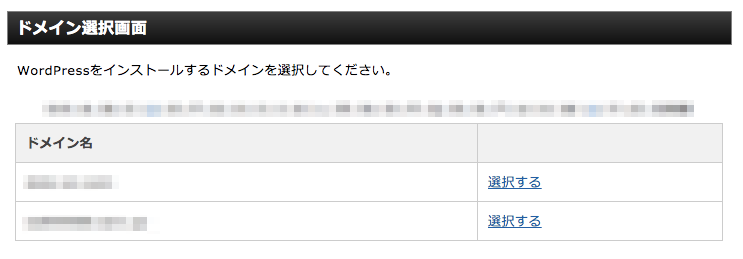
「MySQLデータベース名」「MySQLユーザー名」「MySQLパスワード」が必要になるので別で控えておきましょう。
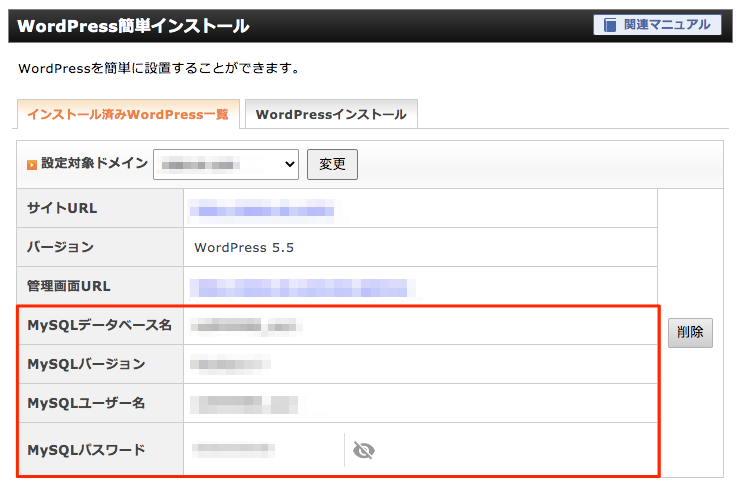
サーバーパネルに戻って「phpMyAdmin」をクリックします。
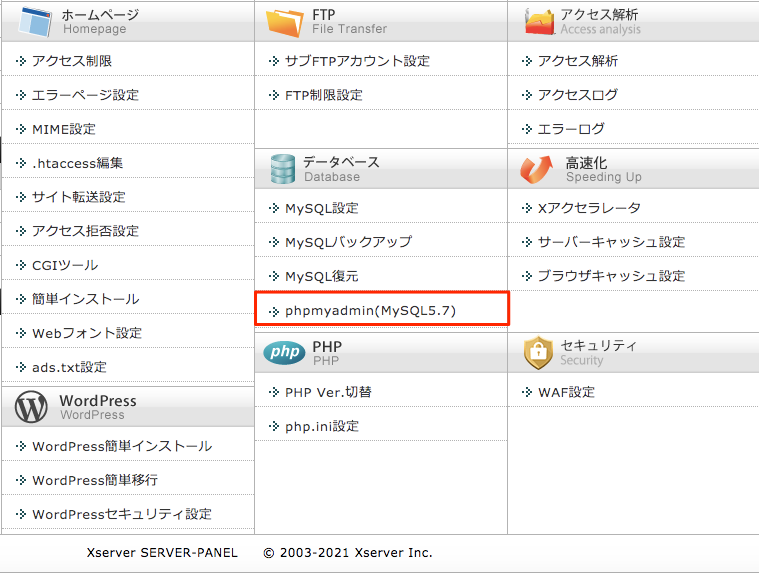
先ほど調べた「MySQLユーザー名」と「MySQLパスワード」を記入して「ログイン」をクリックします。
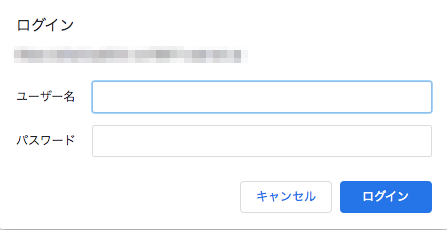
左側にある文字列から先ほど調べた「データベース名」をクリックします。

左側の1番下にある「wp_users」をクリックします。
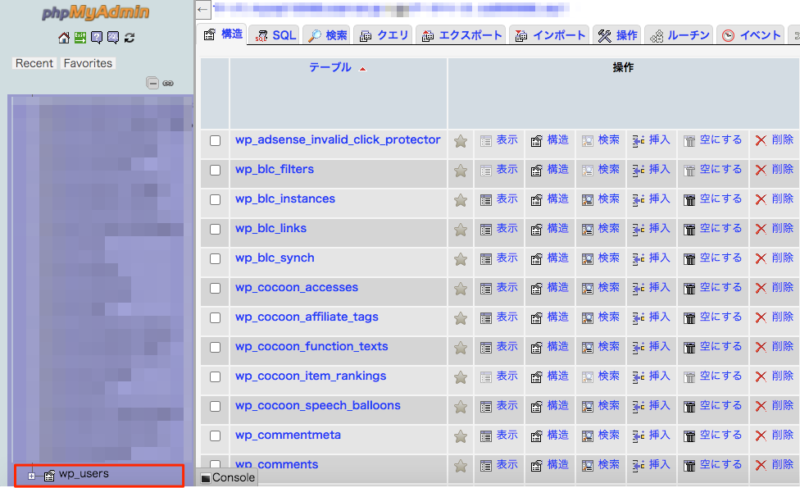
「user_login/ユーザー名」「user_email/メールアドレス」を確認して完了です。
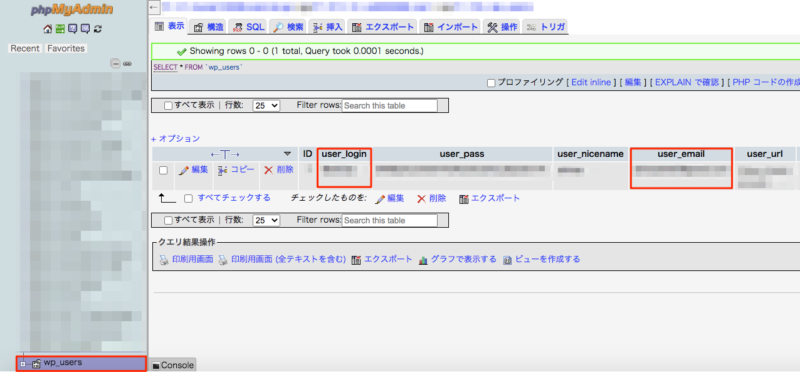
②:ログイン時のパスワードを忘れた
ログイン時のパスワードを忘れてしまった場合は、ログイン入力欄の下にある「パスワードをお忘れですか?」という文字をクリックします。
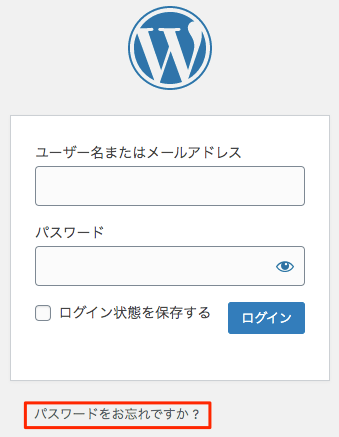
以下の画面に切り替わりますので「ユーザー名またはメールアドレス」を記入し「新しいパスワードを取得」をクリックします。
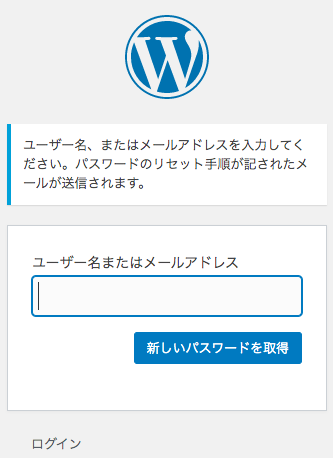
ユーザー名かメールアドレスを入力すると、インストール時に登録したメールアドレス宛にパスワードリセットのリンクを含んだメールが送られるのでパスワードを再設定します。
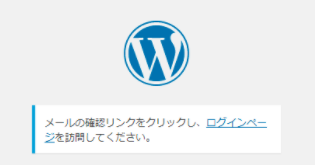
③:「/wp-admin」でログインしていた
ログイン画面に「http://サイトURL/wp-admin」でアクセスしていた場合、正しいユーザー名・パスワードでも突然ログインできなくなることがあります。
その場合は、WordPressのログイン方法のときにも説明しましたが「wp-admin」ではなく「wp-login.php」でアクセスするようにしましょう。
④:Cookieの影響でログインできない
正しいユーザー名・パスワードを入力しているにもかかわらず、WordPressの管理画面にログインできないことがあります。
その原因として考えられるのがCookieの影響です。
※ Cookie(クッキー)とは、ユーザーの履歴や入力内容などのデータを保存しておく仕組みで、主にネットショップのユーザー履歴の保存やPPC広告のリマーケティングなどで使われています。
解決策は、単純に使っているブラウザのCookieからWordPressのドメイン名を削除すればOKです。
以下を参考にCookieの削除完了後に再度ログインを試してみましょう。
⑤:「404 Not Found」が表示される
WordPressへログインしようとして「404 Not Found」が表示される場合があります。
原因は「WordPressアドレス(URL)」または「サイトアドレス(URL)」を誤って変更したためだと考えられます。
WordPress管理画面の「設定」→「一般設定」の項目から「WordPressアドレス(URL)」または「サイトアドレス(URL)」を誤って変更すると管理画面にログインできなくなることがあるので注意しましょう。
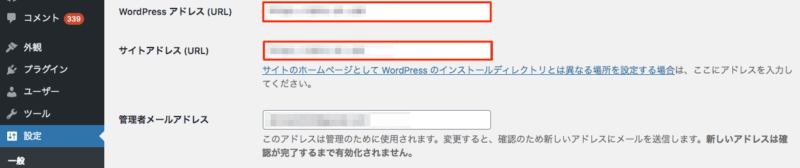
サイトアドレスを変更してしまって覚えてもない方は、先ほど紹介したサーバーパネルからの確認方法をご覧ください。
WordPressアドレス(URL)に記載しなければならないURLは、赤枠部分の「サイトURL」になります。
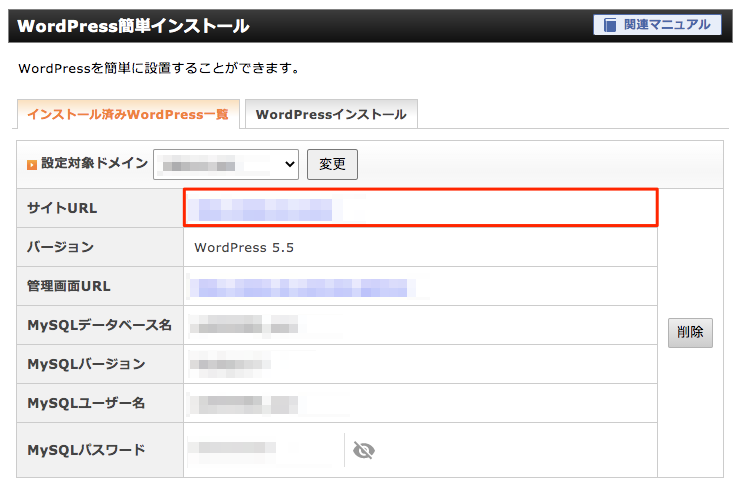
次に「phpMyAdmin」を使ってデータベースにアクセスしてURLを修正します。
サーバーパネルにて「phpMyAdmin」をクリックします。
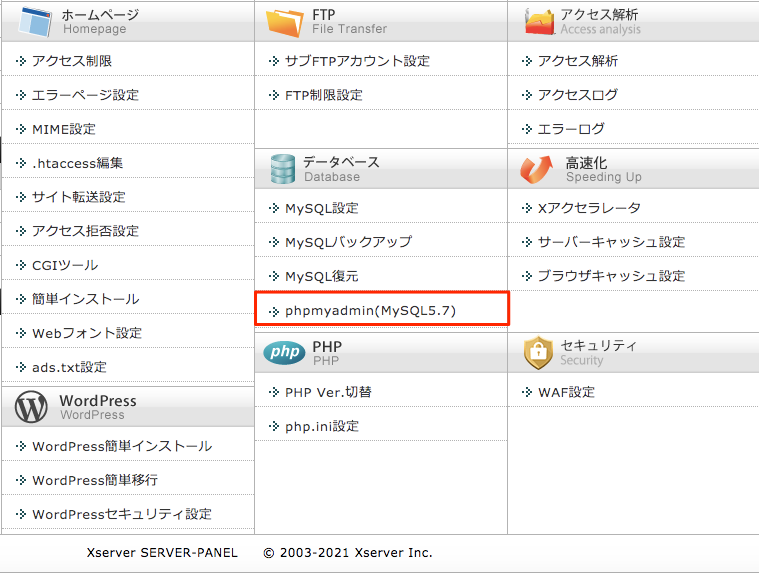
「MySQLユーザー名」と「MySQLパスワード」を記入して「ログイン」をクリックします。
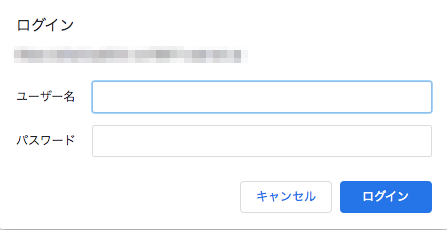
「wp_options」をクリックします。
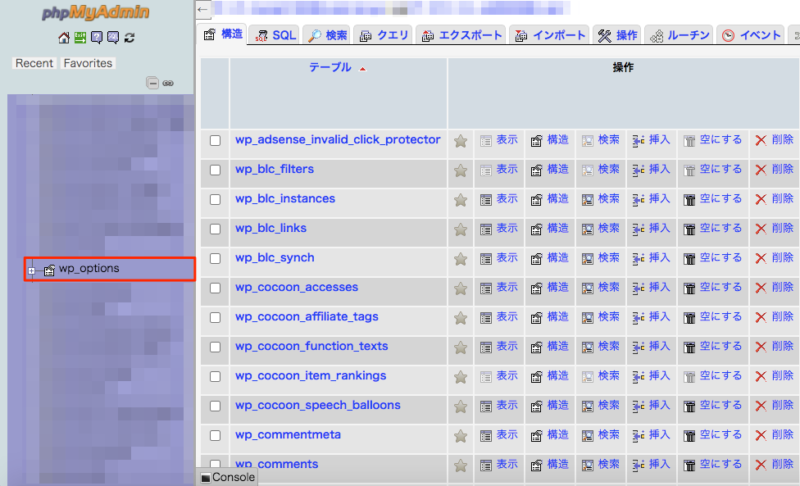
「siteurl」と「home」に記載されているURLを先ほど調べた正しいURLへ修正していきます。「編集」をクリックして、どちらも同じURLに変更してください。

URLを先ほど調べた正しいサイトURLに変更したら、右上の「実行」をクリックして完了です。
⑥:「500 Internal Server Error」が表示される
「500 internal Server Error」が表示されてログインできない場合があります。
原因としてはサーバーやPHPなどに不具合があると考えられます。
初心者の場合は、WordPress本体やデザインテーマ、プラグインを更新したときに500エラーがよく出たりします。
これはPHPのバージョンが最新バージョンのWordPressやプラグインに対応していないからです。
WordPressを最新バージョンに更新する方法を初心者向けに解説
エックスサーバー ![]() のサーバーパネルにログインし「PHP Ver.切替」をクリックします。
のサーバーパネルにログインし「PHP Ver.切替」をクリックします。
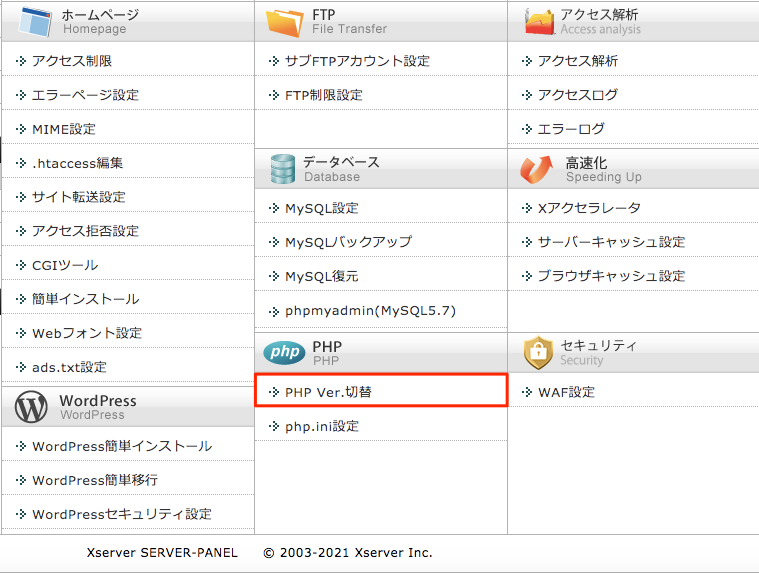
推奨されているバージョンへ変更しましょう。
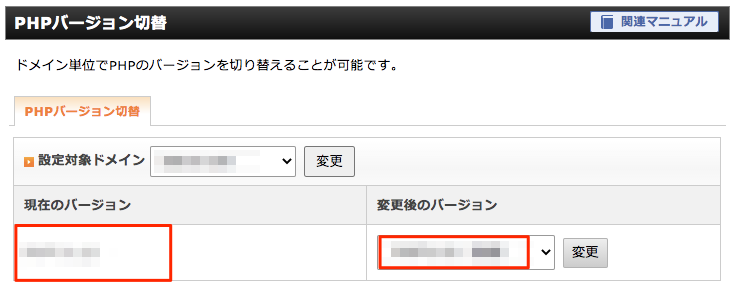
⑦:「403 Forbidden」が表示される
「403 Forbidden」が表示されてログインできない場合があります。
原因はサーバーの契約期限が切れている可能性が考えられます。
エックスサーバー ![]() のXserverアカウントにログインします。
のXserverアカウントにログインします。

赤枠部分の利用期限が「期限切れ」と表示されていないか確認してください。
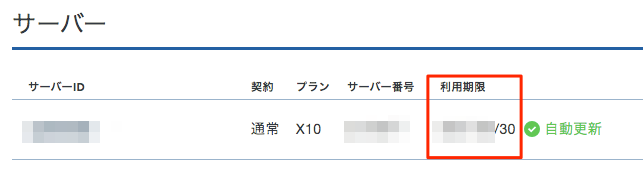
まとめ:ログインできない原因を見つけたら焦らず対処しよう!

今回は、WordPressにログインできない原因と解決策について解説してきました。
WordPressにログインできなくなると焦ってしまいがちですが、必ず原因があるので1つ1つ試して解決していきましょう。
ログインできない7つの原因と対策
- ユーザー名とメールアドレスを忘れた場合
→データベースで確認 - ログイン時のパスワードを忘れた場合
→再発行手続き - 「/wp-admin」 でログインしていた場合
→「wp-login.php」でアクセス - Cookieの影響でログインできない場合
→ブラウザで削除 - 「404 Not Found」が表示される場合
→データベースでURLを確認 - 「500 Internal Server Error」が表示される場合
→PHP Ver.の変更 - 「403 Forbidden」が表示される場合
→サーバーアカウントで確認
ちなみに、WordPressへ不正アクセスがあったことでログインできないこともありますので、セキュリティ面も考えておきましょう。
ブログを始めたい方へ
このブログでは「会社に依存しない生活を送りたい方」「第2の収入窓口を作って生活を今より豊かにしたい方」「個人で稼ぐ力を身につけたい方」に分かりやすく丁寧にブログ運営に関する有益な情報やノウハウ、問題の解決策をご紹介しています。
ブログをこれから始める方は、下記の記事が参考になります。
● 完全初心者向けブログの始め方マニュアル【収益化まで徹底解説】
また、初心者向けに10分でできるWordPressブログの立ち上げ方法もご紹介しています。
● WordPressブログの始め方【初心者でも最短10分の作り方】
ぜひ、この機会にブログ開設を検討してみてください。
関連記事
❶ おすすめの格安レンタルサーバー7選を徹底比較!メリットとデメリットも解説
❷ おすすめレンタルサーバー7選を徹底比較【WordPress対応】
❸ おすすめのドメイン取得サービス6選を徹底比較!注意点あり
というわけで、
今回は「WordPressにログインできない原因と解決策を分かりやすく解説」をまとめてみました。
最後まで記事を読んでいただき、ありがとうございます。