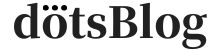こんな悩みを解決するために、初心者が「迷わず・確実・簡単」にできるWordPressの始め方をご紹介します。
本記事の内容
- WordPressの基礎知識
- WordPressの開設手順
- WordPressの初期設定
- WordPressに関する質問
結論として、初心者がWordPressを始める最大の壁は「最初の立ち上げ」です。
当然ですが、右も左も分からない初心者がWordPressを始めようとしても、何から手を出せばいいのかわかりません。
なので、初心者向けに分かりやすく解説するとともに、2つ目以降のブログやサイトを開設したい方にも役立つ内容をお届けします。
画像を多く取り入れて解説していますので、安心してWordPressを始めてください。
おすすめレンタルサーバー7選を徹底比較【WordPress対応】
- PC(ネット回線に繋がっている)
- スマートフォン(電話・SMS認証)
- メールアドレス(フリーメール可)
- クレジットカード(お支払いに必要)
※ 必要な作業時間は10分程度(サーバー設定の反映時間を除く。)
お得なキャンペーン情報
エックスサーバーでは、2022年9月30日(金)まで「利用料金 半額キャッシュバック & ドメイン 永久無料 & 初期費用 無料」の限定キャンペーン実施中です。
※ 12ヶ月以上の契約で利用料金が実質495円〜。
「今ならお得に始められそうだな」と感じていただきつつ、さっそくWordPressを立ち上げていきましょう。
\当サイトが利用するレンタルサーバー/
WordPress(ワードプレス)とは

まずはじめに、WordPressについて簡単に説明しておきます。
WordPressとは、CMS(コンテンツ・マネジメント・システム)と呼ばれる、Webサイトの構築・管理・更新がまとめてできるシステムのことでして、ホームページやブログを開設するために必要なソフトウェアです。
通常、Webサイトを作成する場合は、HTMLやCSSなどのマークアップ言語によるコーディングが必要ですが、WordPressに複雑なコーディングは不要なので、簡単にブログやWebサイトを作成できます。
WordPressとは?初心者向けにメリットとデメリットを分かりやすく解説
ちなみに、当サイト(dotsBlog)もWordPressで運営していますが、とても使いやすいです。
WordPressは2種類あるから注意
WordPressは、2種類存在するので注意してください。見分け方は「.(ドット)」以降のドメインです。
- 「wordpress.com/」
- 「wordpress.org/」
簡単に説明すると「有料版」と「無料版」という決定的な違いがありまして、一般的に利用するのは後者の「wordpress.org/」です。
WordPressは2種類あるので注意!「.org」と「.com」の違い
「wordpress.com」= 無料ブログ
「wordpress.com」は、いわゆる「無料ブログ」と呼ばれるものでして、気軽にブログやWebサイトを始めることはできますが、拡張性や自由度が低いため、オリジナリティを出したり凝ったデザインのサイトを作ることができません。
また、サービス側が指定する自動広告が表示されてしまうため、収益性でも不利になってしまいます。
「wordpress.org」= 有料ブログ
「wordpress.org」は、一般的にWordPressと呼ばれるものでして、先ほど説明したようにCMSというシステムはソフトウェアのため、インストールするサーバー環境が必要になりますが、自由度が高く、ブログ運営のパフォーマンスを最大限に活かすことができます。
WordPressに必要な3大要素
ところで、WordPressを始めるために必要な3つの要素をご存知ですか?
WordPressに必要な3つの要素
- サーバー:インターネット上にある土地のようなもの
- ドメイン:インターネット上にある住所のようなもの
- WordPress:インターネット上にある家のようなもの
上記のように、ネット上に家を建てるイメージがわかりやすいと思います。
❶:サーバー
サーバーは自分で構築することも可能ですが、専門知識が必要であるほか、セキュリティ対策などもすべて自分で行う必要があります。
なので、個人でWordPressを利用する場合は、トラブル面やサポート面も考慮してレンタルサーバー(月1,000円程度)を利用しましょう。
❷:ドメイン
ドメインは、WordPressでサイトを構築する際に必要となる要素のひとつになります。
ドメインを保有するには通常年間1円〜数千円程度のコストが発生しますが、最近はレンタルサーバーの契約とセットで無料進呈されることが多いでの、レンタルサーバーの特典として、あるいは同社で取得することが多いです。
❸:WordPress
WordPressを従来の方法で立ち上げようとすると半日〜終日はかかっていたものの、最近はレンタルサーバー会社の取り組みにより、WordPressの立ち上げ自体が10分程度ですべて完了します。
ここでは「WordPressブログを作る = 上記3つの要素が必要」だということを理解していただければOKです。
WordPressを始めるまでのステップ
従来の方法で立ち上げようとすると、以下の手順で設定を進める必要があります。
- ステップ1
レンタルサーバーを契約する - ステップ2
ドメイン名を取得し、サーバーと紐づける - ステップ3
レンタルサーバーにWordPressをインストールする - ステップ4
管理画面で初期設定を行う
初心者からすれば難しく感じるかもしれません。
しかし、今回紹介する方法では、レンタルサーバーが提供する「WordPress簡単インストール」機能を利用するので、初心者でも最短10分で全てのステップを完了することができます。
WordPress対応のレンタルサーバーを選ぶ
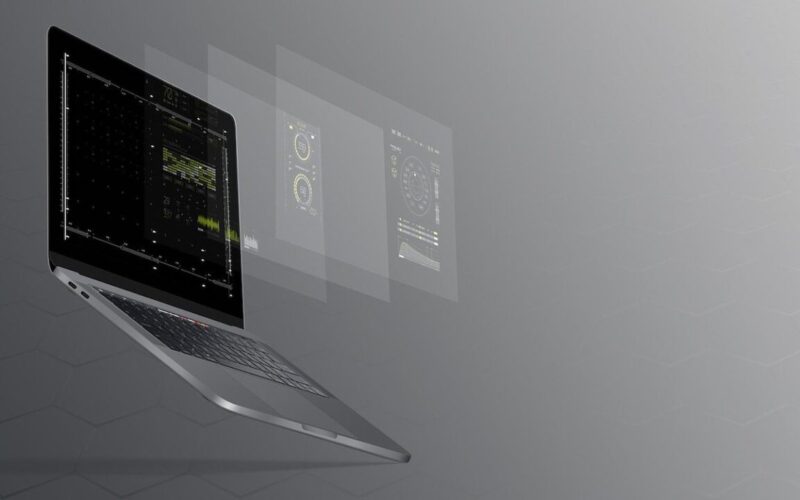
WordPressを始める前にレンタルサーバーを決めておくことを推奨しますが、中でもWordPressに対応しているサービスを選びましょう。
割とサーバー選びで悩まれる方は多いのですが、有名な会社が複数ある中でほとんどの方は選択されています。
今回は「エックスサーバー ![]() 」を軸に解説していきますが、他のサービスも気になる方は、以下の記事を参考にしつつ、WordPressを開設してみてください。
」を軸に解説していきますが、他のサービスも気になる方は、以下の記事を参考にしつつ、WordPressを開設してみてください。
おすすめレンタルサーバー7選を徹底比較【WordPress対応】
ちなみにエックスサーバーは、国内シェアNo.1(運用サイト数220万件)のレンタルサーバーとして最も利用されているサービスでして、当サイトも利用しているので、今回は主軸とされていただきます。
\当サイトが利用するレンタルサーバー/
WordPress簡単インストール機能が便利
また、レンタルサーバーを選択する場合は、WordPress簡単インストール機能を搭載したサービスをおすすめします。
例えば、エックスサーバーが提供する「WordPressクイックスタート」機能は、2020年04月から実装された、新しいWordPressの始め方です。
WordPressを始めるために従来から必要だった
- レンタルサーバーの契約
↓ - ドメインの取得と紐付け
↓ - 独自SSLの設定
↓ - WordPressのインストール
の全工程を契約時にまとめて自動設定してくれます。
つまり、レンタルサーバーのお申込みが完了すれば、すぐにWordPressが立ち上げるため、初心者でも簡単・確実にWordPressをはじめることができるというわけです。
WordPressクイックスタートを初心者向けに分かりやすく解説
WordPress簡単インストール機能の注意点
ただ、WordPress簡単インストール機能を利用した場合は、試用期間に対応していないため、申込み時点で料金のお支払い手続き(クレジットカードのみ)が発生するケースがほとんどです。
サービスによっては、お試し期間をご利用いただける場合もあるので、利用される方は注意してください。
WordPressの始め方(開設手順)
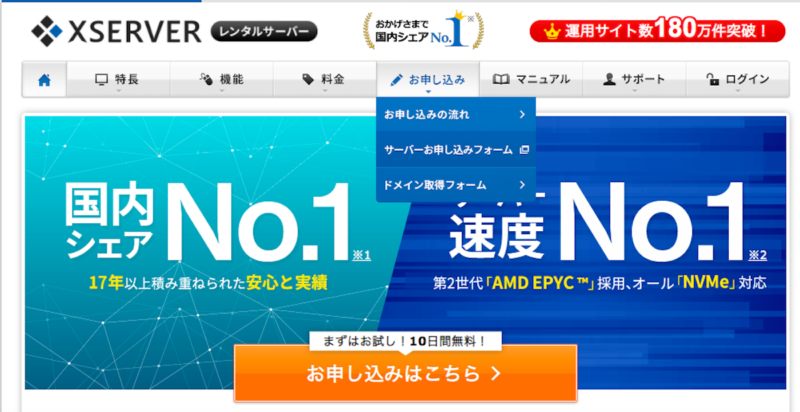
それでは、ここからが本題となります。
この先は、ページを分割または別画面に開きながら作業すると効率的です。
それでは、エックスサーバーの「WordPressクイックスタート」機能を使った開設手順をご紹介します。
手順①:エックスサーバーのお申し込みフォームにアクセス
1. まず、「エックスサーバー ![]() 」にアクセスしてください。
」にアクセスしてください。
※ 上記リンクをクリックすると、公式ページにアクセスできます。
2. アクセスしたら「まずはお試し!10日間無料!お申し込みはこちら」をクリックします。
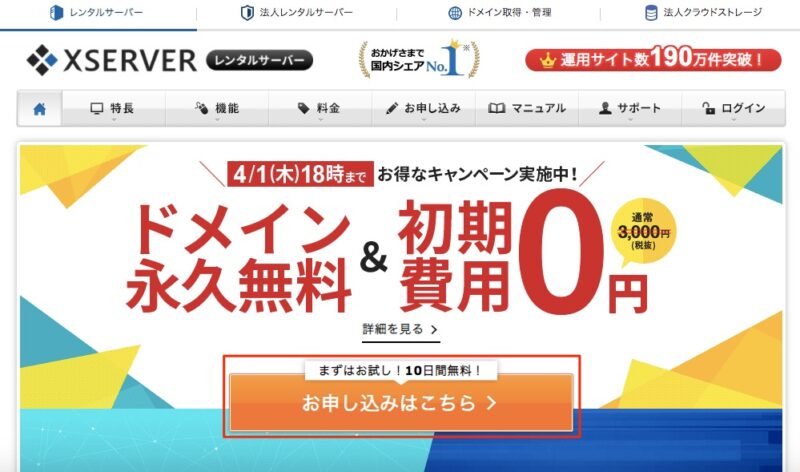
3. 以下の画面に切り替わったら、初めてご利用のお客様(左側)「10日間無料お試し 新規お申込み」をクリックします。
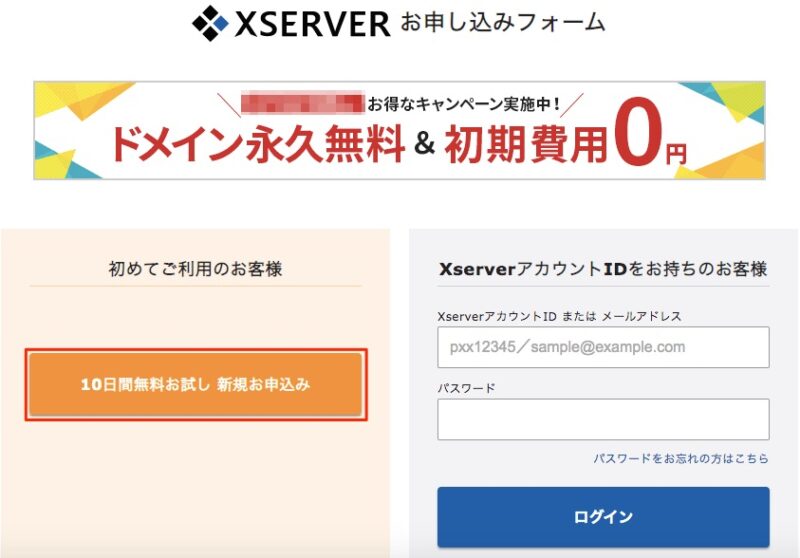
手順②:WordPressクイックスタートの「利用する」にチェック
4. 続いて、以下の画面に切り替わったら、WordPressクイックスタートの「利用する」にチェックを入れます。

5. チェックを入れると、以下のように表示されますので「確認しました」をクリックします。
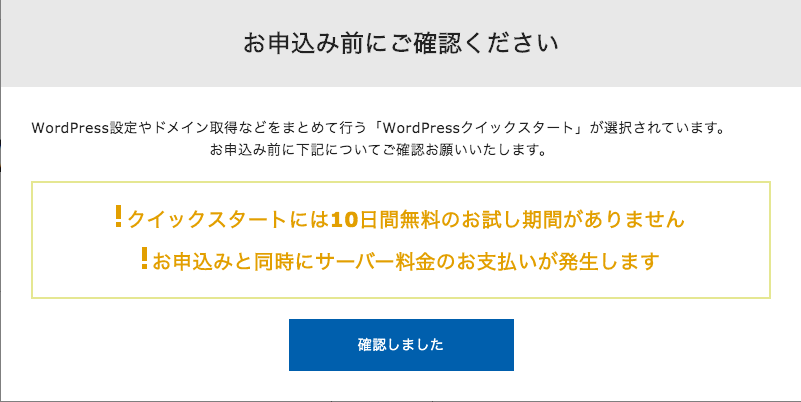
手順③:「プラン」と「サーバー契約期間」を選択
6. サーバー契約内容の画面に戻ったら「プラン」と「サーバーの契約期間」を選択します。
※「サーバーID」はとくに変更する必要はありません。
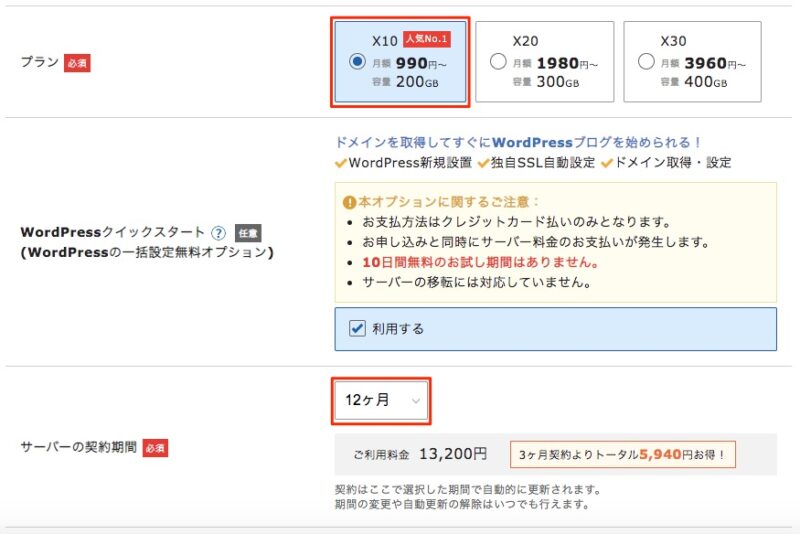
- プランは「スタンダード・プレミアム・ビジネス」の3つから選択可能。
- 契約期間は「3〜36ヶ月」まで選択可能。
※ 当サイトは「スタンダードプラン・12ヶ月契約」を選択しています。それ以降は自動更新です。
手順④:ドメインの選択
7. 下へ進むと「ドメイン契約内容」に続くので「取得ドメイン名」を入力します。
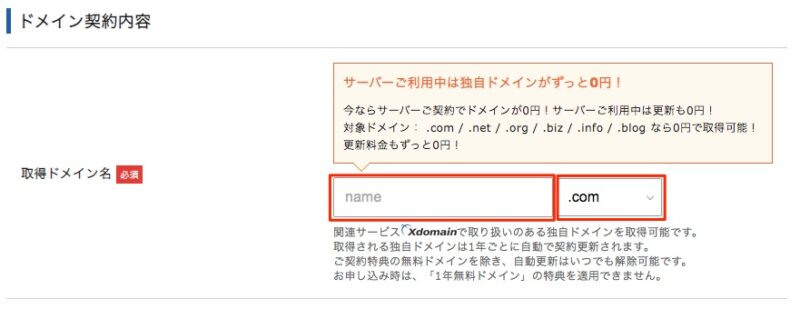
例えば、当サイトのURLは「https://dots-on.com」でして、ドメイン名は「dots-on.com」の部分にあたります。
一度取得したドメイン名をあとから変更することはできません。もし変更が必要な場合は、有料でのドメイン再取得やWordPressサイトアドレス移転などの費用が発生するのでご注意ください。
ドメイン名は世界に1つだけの専用アドレス(URL)となるので、この先ずっと使い続けるものとして、気に入ったドメインを取得してみてください。
◆「.com」の特徴
誰もが目に馴染みのある有名度と安心感。迷ったら「.com」でOKです。
手順⑤:WordPressの情報入力
8. 続いて「WordPress情報」の入力に進みます。
「ブログ名・ユーザー名・パスワード・メールアドレス」を入力してください。

ブログ名(ブログタイトル)の決め方を初心者向けに分かりやすく解説
入力が完了したら「Xserverアカウントの登録へ進む」をクリックします。
手順⑥:登録情報の入力
9. 続いて、登録情報の入力に進むので項目に沿って個人情報を入力します。
※ 名前はニックネームではなく、必ず本人の名前を入力しましょう。
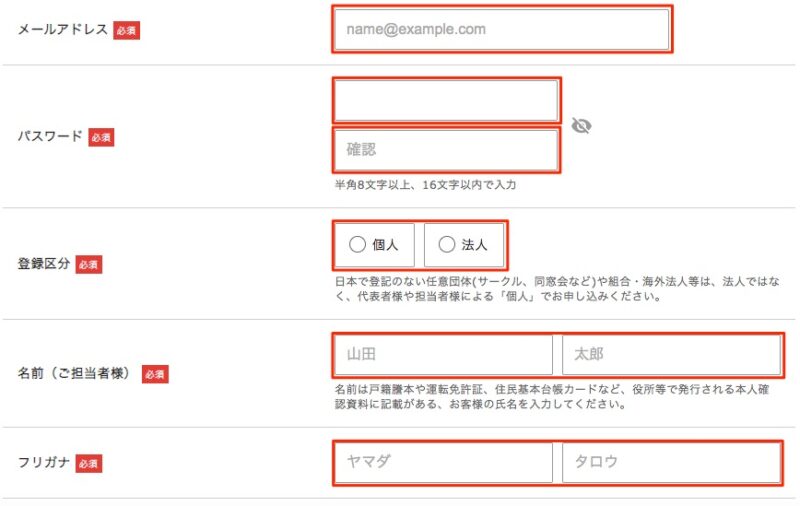
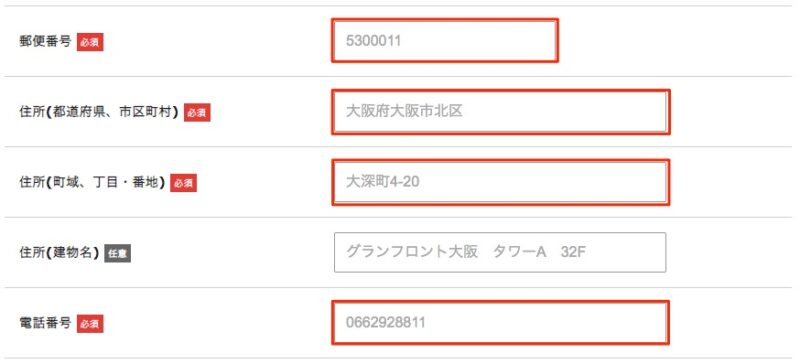
手順⑦:支払い情報の入力
10. 支払い情報の画面では、クレジットカード情報の入力が必要です。
※ 入力欄にあるセキュリティコードは、カード裏面に記載されている3桁のコードのこと。
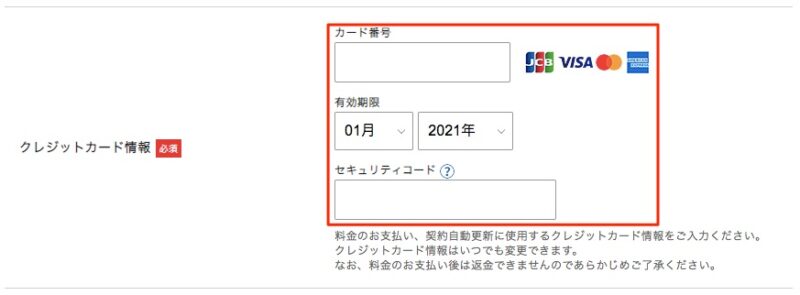
手順⑧:申し込み内容の確認
11. 「利用規約と個人情報に関する公表事項」を確認したら「同意する」にチェックを入れます。
※「インフォメーションメールの配信」を希望する場合は「希望する」にチェックを入れてください。
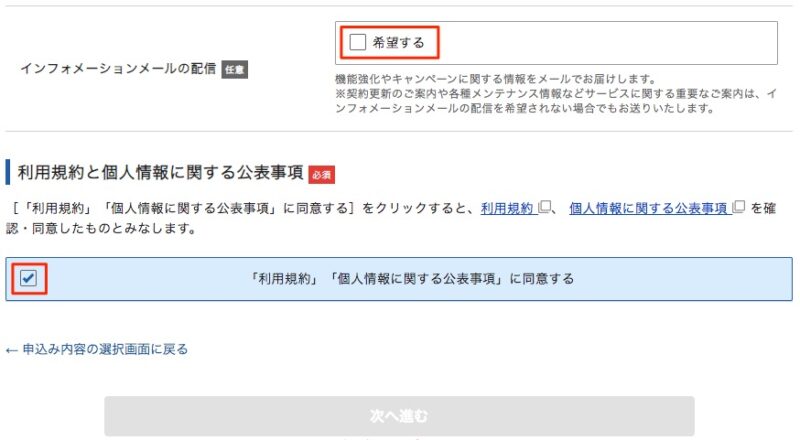
12. 最後に「次へ進む」をクリックします。
手順⑨:登録情報の確認
13. 入力した情報に間違いがないか確認した後、「SMS・電話認証へ進む」を押して次に進みます。
この後で料金が発生しますので必ずチェックしてください。
手順⑩:認証コードを受け取る
14.「SMS」か「電話」のどちらで認証コードを受け取るかを選択して、「確認コードを取得する」ボタンを押してください。
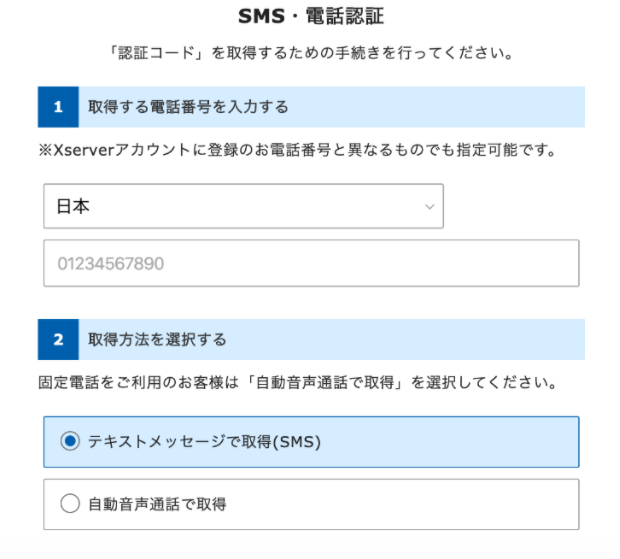
15. 取得した認証コードをお申込みフォームに入力すれば、お申込み手続きが完了します。
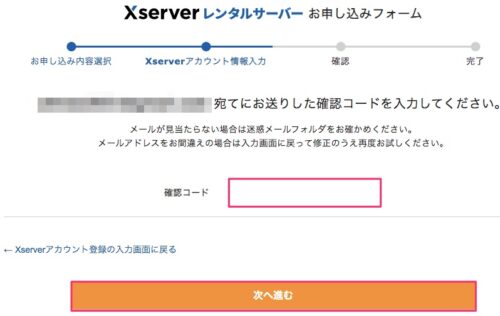
手順⑪:設定完了のメール通知を受け取る
16. お申込み完了時に通知される案内メールの後、数分程度で「【xserver】■重要■サーバーアカウント設定完了のお知らせ」という件名のメールが登録メールアドレスに送信されます。
メールには、WordPressのログインURLなどが記載されています。
手順⑫:設置されたWordPressを確認する
17. 先ほどのメールに記載されている、WordPressのログインURLを使ってアクセスします。
「Hello world!」とブログ画面に表示されたら無事設置完了です!
※ SSL(https)化もされているため個別にSSL設定する必要もありません。
最後に管理画面にログインします。
(お申込み時に決めた「ユーザー名・パスワード」を使って管理画面にログインしてみてください。)
以上で、WordPressの立ち上げは完了です。
続いては、WordPressを立ち上げた後にやるべき初期設定について解説していきます。
WordPressの初期設定

WordPressの立ち上げができたら、初期設定を済ませましょう。
WordPress立ち上げ後の初期設定5つ
- WordPressテーマの設定
- パーマリンクの設定
- プラグインの設定
- アナリティクスの設定
- サーチコンソールの設定
1つずつ、解説していきます。
その①:WordPressテーマの設定
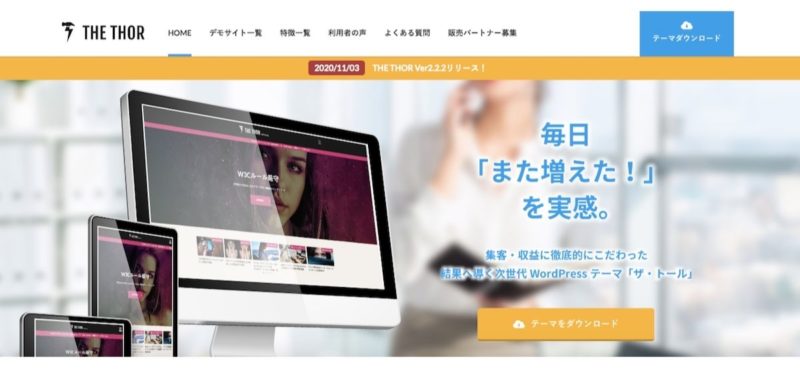
WordPressでは、WordPressテーマと呼ばれるテンプレートをインストールすることで簡単に見た目をカスタマイズすることができます。
WordPressテーマは「有料・無料」とありますが、ブログで稼ぐことを考えるなら有料テーマを選択しましょう。
なぜなら、有料テーマは読者が見やすいデザインになるだけではなく、SEO対策も施されているからです。
ブログにおすすめのWordPressテーマ
上記のWordPressテーマは、SEO対策がしっかりと施されているので、どれを選んでもOKです。
一応、僕が使っているテーマだけをおすすめするのは視野が狭いので、他にもおすすめのテーマをまとめておきました。
ブログにおすすめのWordPressテーマ9選【有料+無料】
その②:パーマリンクの設定
パーマリンクとは、記事ごとのURL設定でして、下記の「/sample」の部分を設定していくことになります。
パーマリンク設定をシンプルにすれば、SEOも評価されやすく、読者にとっても分かりやすくなります。
たまにURLの長いサイトを目にしますが、SEOの観点から見ると評価されにくいので、最初のうちにパーマリンク設定はやっておきましょう。
パーマリンクの設定方法
WordPressの「管理画面」にアクセスして「設定」→「パーマリンク設定」をクリックします。
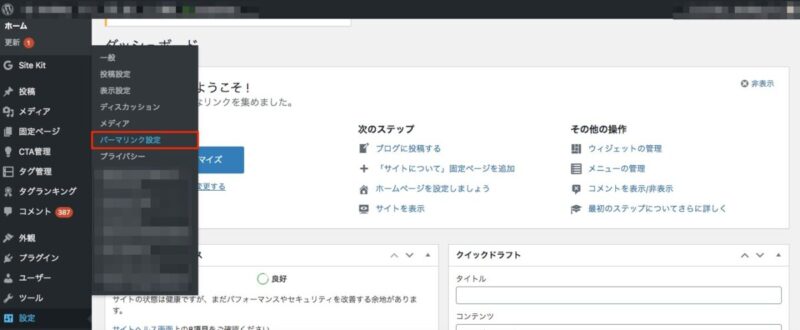
続いて「共通設定」→「投稿名」を選択して、下のカスタム構造の部分に「/%postname%/」と勝手に入ればOK。
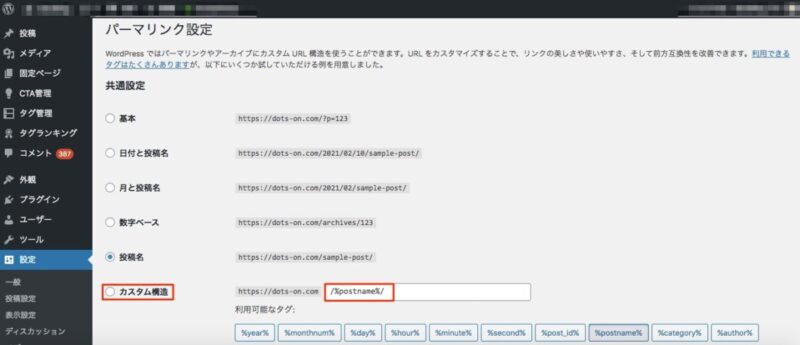
最後に「変更を保存」をクリックして、パーマリンクの設定を完了しましょう。
これでブログ記事の投稿画面からURLを自由に設定できるようになるので、あとは記事を書くときにパーマリンクを設定していけばOKです。
ちなみに、パーマリンクは原則として英語で入力します。
例えば、「サーバーのレビュー記事」を書くなら、「sever-review」みたいな感じで設定すれば問題ありません。
その③:プラグインの設定
プラグインとは、WordPress Codex日本語版(公式オンラインマニュアル)によると、以下のように定義されています。
初期インストールの WordPress の機能を拡張したり、新たな機能を追加するものです。
簡単に説明すると、WordPressの利便性を強化するための外部アプリみたいなものです。
例えば「SEO対策を自動でしてくれるプラグイン」や「セキュリティを強化してくれるプラグイン」などが存在します。
ブログにインストールすべきプラグイン
- Google XML Sitemaps【サイトマップ作成】
- Broken Link Checker【リンク切れチェック】
- Akismet Anti Spam【スパム防止】
- BackWPup【バックアップ確保】
- Contact Form 7【お問い合わせフォーム】
- EWWW Image Optimizer【画像圧縮】
記事を書き始める前にインストールしておきましょう。
WordPressに導入すべきおすすめプラグイン13選【必要最低限でOK】
その④:アナリティクスの設定
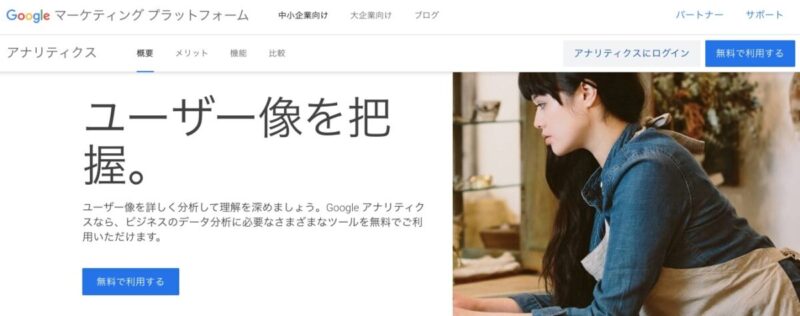
ブログを始めたらブログのアクセス数やユーザーの動きをチェックするために、Googleが無料で提供するアクセス解析ツール「Googleアナリティクス」を導入しておきましょう。
Googleアナリティクスの使い方と設定方法を分かりやすく解説
例えば、以下のようなブログ運営に役立つ指標を可視化することができます。
- ユーザー数
- ページビュー数
- 平均ページ滞在時間
- 離脱率
- 直帰率
常にブログの状態をチェックしておくことで、記事改善やSNSで記事をシェアしたときの反応などを確かめられます。
その⑤:サーチコンソールの設定
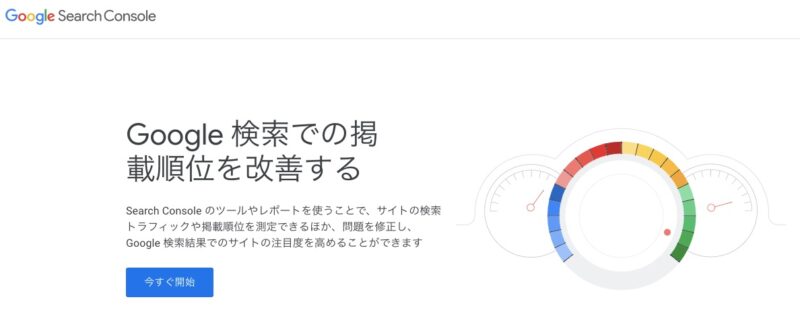
ブログを始めたらサイトのインデックス登録やSEO検索順位のチェックなどをするために、Googleが無料で提供する「Googleサーチコンソール」も導入しておきましょう。
Googleサーチコンソールの使い方と設定方法を分かりやすく解説
Googleサーチコンソールでは、以下のようなことが可能です。
- サイトマップを送信できる
- サイトのインデックスをリクエストできる
- どんなクエリでSEO流入があるか確認できる
- クリック数・表示回数・CTR・掲載順位がわかる
- Google砲を受けているか確認できる
ブログのリライトや新規記事を作成したときに使うツールなので、必ず導入しておきましょう。
以上が、WordPress開設後にやるべきことでした。
WordPressの初期設定を書き始める前後に分けて解説【15項目】
「WordPressの始め方」に関する質問
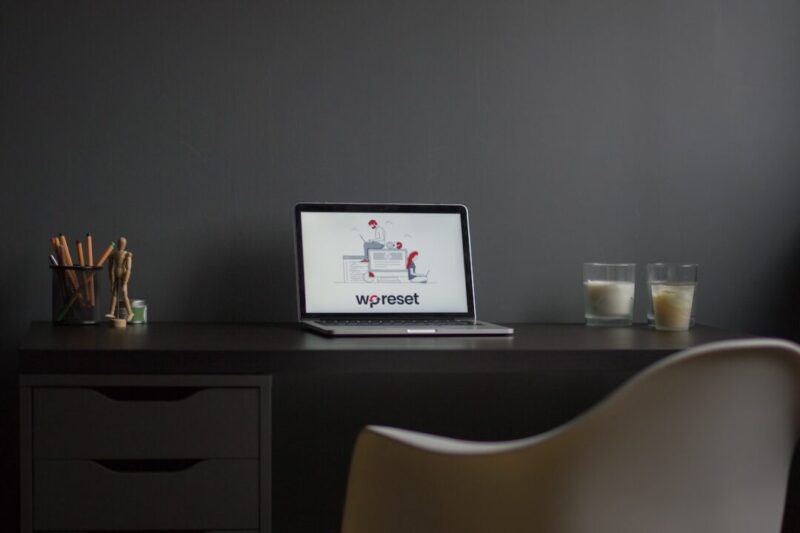
最後に「WordPressの始め方」に関するよくある質問についてお答えします。
Q1:メールアドレスの入力を間違えた
Q2:設定完了の通知が送られてこない
※ 全てのメールが受信されない場合は、前述のメールアドレスが誤っているか受信メールがスパム扱いでゴミ箱などに入っている可能性も考えられます。
Q3:ブログURLアクセス時にエラー表示される
Q4:記事がないまま公開してしまう
Q5:スマホでWordPressを始めたい
Q6:WordPressを無料で作りたい
Q7:WordPressにログインできない
WordPressにログインできない原因と解決策を分かりやすく解説
Q8:記事を投稿したのに検索に出てこない
いつまで経っても検索に出てこない場合は、インデックスされていないか、検索エンジンに評価されていないことが考えられます。その場合はリライトして記事をブラッシュアップしましょう。
ブログ記事のリライトとは?具体的なやり方や注意点を分かりやすく解説
Q9:ブログ運営に必要なツールが知りたい
ブログ運営におすすめのツール10選【アフィリエイトの非需品】
Q10:WordPressを立ち上げたら何を書けばいい
ブログは何を書けばいい?読者に役立つことなら何を書いてもOK
その他:よくある質問は、以下のカテゴリーリンクからどうぞ!
» カテゴリー:初心者Q&A
まとめ:WordPressを始めるならレンタルサーバーを利用しよう!

今回は、エックスサーバーの「WordPressクイックスタート」機能を使ったWordPressの始め方をご紹介してきました。
最初の壁だったWordPressの立ち上げ作業もかなりハードルが下がったのではないでしょうか。
無料ブログほど簡単とは言えませんが、それでも全く苦にならないレベルだと思います。
\当サイトが利用するレンタルサーバー/
\ ブログの始め方の続きを読もう /
※クリックするとブログの始め方に戻ります。
というわけで、
今回は「WordPress(ワードプレス)の始め方を初心者向けに分かりやすく解説【最短10分】」をまとめてみました。
最後まで記事を読んでいただき、ありがとうございます。