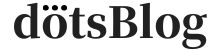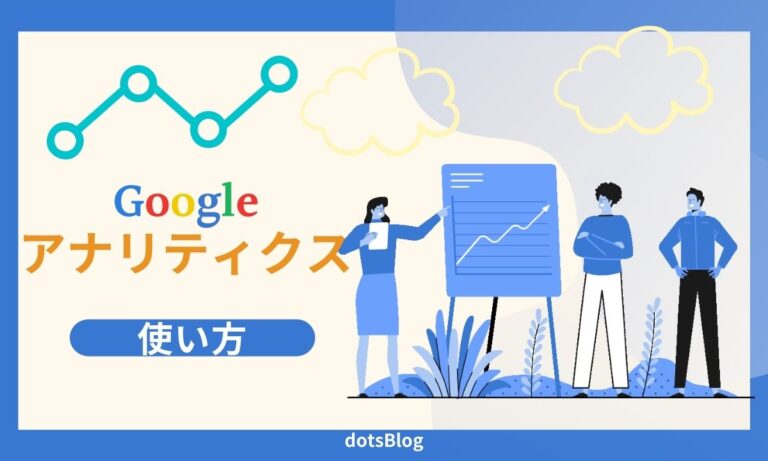こんな悩みにお答えします。
この記事では、Googleアナリティクスの設定方法から使い方までを解説します。
本記事の内容
- Googleアナリティクスの設定
- Googleアナリティクスの使い方
Googleアナリティクスは、Googleが提供しているアクセス解析ツールです。
無料でありながら非常に高機能でサイト運営において必須のツールといっても過言ではありません。
それでは、さっそく見ていきましょう。
\当サイトが利用するレンタルサーバー/
Googleアナリティクスとは
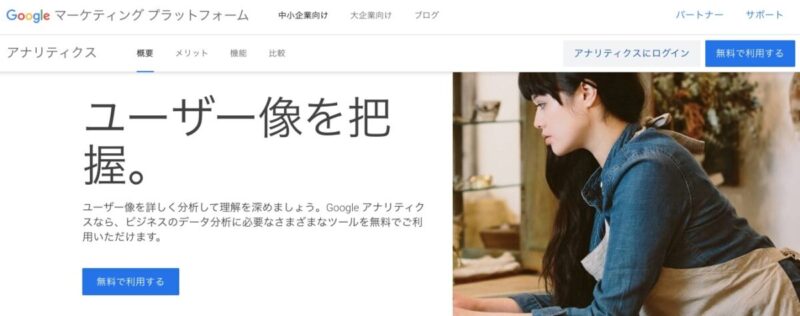
Googleアナリティクスとは、Googleが提供するアクセス解析ツールです。
具体的にはユーザーの行動データが解析できるので、サイトの良い点と悪い点が分析できます。
例えば
- サイトの訪問者数はどれくらいか
- 訪問者はどこから来たのか
- 使われたデバイスはスマホかパソコンか
などのデータを計測することができます。
なお、データ計測のためにはトラッキングコードと呼ばれる「JavaScriptコード」をページに組み込む必要があります。
ユーザーがページにアクセスした際にコードが実行され、Googleのサーバーにデータが蓄積することで計測しています。
Googleアナリティクスの設定方法
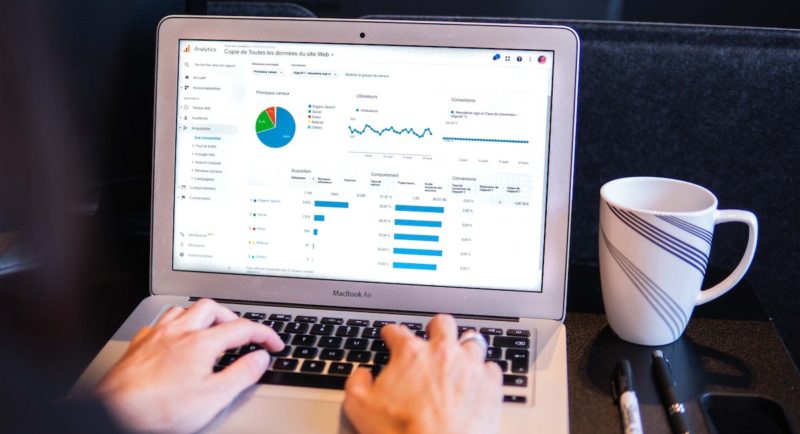
Googleアナリティクスの設定方法は、アナリティクスのアカウントを作成し、ブログにコードを設置すれば完了です。
Googleアナリティクスの設定
- Googleアカウントの登録
- Googleアナリティクスの登録
- トラッキングコードの設置
- Googleサーチコンソールとの連携
1つずつ、解説していきます。
ステップ①:Googleアカウントの登録
Googleアナリティクスを利用するにはGoogleアカウントが必要です。
まずは、Googleアカウントを登録しましょう。
※ すでにアカウントを持っている方は、読み飛ばしてOK。
Googleアカウントの登録手順
- まず、Googleのログインページで右上の「アカウントを作成する」をクリックし「名前・メールアドレス・パスワード」を入力して「次へ」をクリックします。
↓ - 電話番号認証が必要なため、SMS(ショートメール)が受信可能な電話番号を入力して「次へ」をクリックします。
↓ - 入力した電話番号宛に「G-」から始まる「6桁の確認コード」がSMS(ショートメール)に送信されていますので、入力して「確認」をクリックします。
↓ - Googleアカウント規約を読んで「同意する」をクリックすると、Googleアカウントの作成が完了します。
ステップ②:Googleアナリティクスの登録
続いて、Googleアナリティクスのアカウント登録していきます。
ここでは分析したいサイトのURLなどを入力して、トラッキングコードと呼ばれるタグを取得します。
サイト内に設置したトラッキングコードが読み込まれるとGoogleアナリティクスで計測ができる仕組みです。
Googleアナリティクスの登録手順
- まず、アカウント作成ページにアクセスし「アカウント名」を入力してページ下部の「次へ」をクリックします。
↓ - アクセスを測定する対象は「ウェブ」を選択し「次へ」をクリックします。
↓ - 「ブログ名」「ブログのURL ※」「最も近いジャンル」「日本」を入力した上で「作成」をクリックします。
↓ - Googleアナリティクスの利用規約が表示されますので「日本」を選択して規約に目を通してチェックを2つ入れた上で「同意する」をクリックします。
↓ - 「トラッキングID」や「グローバルサイトタグ」などのコードが表示されているページが表示されれば、アナリティクスのアカウント登録が完了します。
※ URLが「https://」から始める場合は、左側のメニューで「https://」を選択しましょう。
ステップ③:トラッキングコードの設置
取得したトラッキングコードの設置方法は「プラグインを使用する方法」と「テーマに直接コードを書き込む方法」があります。
❶:プラグインを使用する方法
トラッキングコードを設置できるプラグインとして「All in One SEO Pack」というプラグインを利用します。
- プラグイン「All in One SEO Pack」をインストールします。
↓ - プラグインを「有効化」すると、プラグインの一覧ページに移動するので、All in One SEO Packの「SEO設定」をクリックします。
↓ - 1度アナリティクスに戻り「UA- 」から始まるトラッキングIDをコピーします。
↓ - 「All in One SEO Pack」の設定画面に戻り「Googleアナリティクス」の項目までスクロールして、先ほどコピーしたトラッキングIDを貼り付けます。
↓ - ページ下部の「設定を更新」をクリックすると。All in One SEO Packを利用したアナリティクスの設定が完了します。
Googleアナリティクスの設置状況を確認するには、自分のブログを開いた状態で「アクティブユーザーのリアルタイム」を見てみましょう。数字が表示されていれば正常に設置できています。
❷:テーマに直接コードを書き込む方法
トラッキングコードを直接テーマに書き込む方法です。
- 以下のようなグローバルサイトタグ(トラッキングコード)を全選択コピーします。<!– Global site tag (gtag.js) – Google Analytics –>
<script async src=”https://www.googletagmanager.com/gtag/js?id=UA-*********-1″></script>
<script>
window.dataLayer = window.dataLayer || [];
function gtag(){dataLayer.push(arguments);}
gtag(‘js’, new Date());
gtag(‘config’, ‘UA-*********’);
</script>↓
- WordPress管理画面左メニュー「外観」→「テーマエディター」をクリックします。
※ テーマを直接編集することでサイトが崩壊してしまいアクセスできなくなる可能性もあるので、サーバーからファイルをバックアップしておきましょう。
↓ - テーマエディターの右側にあるメニューから「テーマヘッダー(header.php)」をクリックします。
※ ここから先は先ほどのトラッキングコードを貼り付ける以外にテキストを編集しないように気をつけましょう。
↓ - テーマヘッダー(header.php)のコード内から「</head>」と記述されている部分を見つけ出し、その直前にコピーしたトラッキングコードを貼り付けます。
↓ - ページ下部の「ファイルを更新」をクリックするとブログとアナリティクスの連携が完了します。
ステップ④:Googleサーチコンソールとの連携
Googleサーチコンソールと連携することで、さらに詳しいアクセス解析が可能になります。
※ Googleサーチコンソールは、Googleが無料で提供しているページ情報や検索データを確認できるツールのこと。
Googleアナリティクスの設定は、すべて画面左下の「管理」から行います。
- 「プロパティ設定」を選択し、さらにスクロールして「Search Consoleを調整」をクリックします。
↓ - 「追加」をクリックします。
↓ - アナリティクスとは別のページが開き、連携可能なサイトが表示されますので該当のブログを選択して「保存」をクリックします。
↓ - サーチコンソールの画面に移動しますが画面を消しても問題ありません。
↓ - アナリティクスの設定ページに戻り、一度ページを更新するとサーチコンソールが追加されていますので、設定を保存して完了です。
Googleサーチコンソールの使い方と設定方法を分かりやすく解説
Googleアナリティクスの使い方

ここからは、Googleアナリティクスの基本的な使い方を解説します。
- ユーザー属性を解析
- ユーザー流入元を解析
- ユーザー行動を解析
- データの期間設定
- ページごとのアクセス解析
1つずつ、解説していきます。
①:ユーザー属性を解析
ブログ運営でユーザー属性(性別や年齢)を知ることは非常に重要です。
なぜなら、ターゲットに応じたアプローチをする際に参考になるからです。
②:ユーザー流入元を解析
ユーザーの流入元(外部からの流入や内部リンクでの移動)を調べると、ユーザーがどこからブログに訪れてきたのかという「流入元」を把握することができます。
例えば、SEOでのアクセスよりもSNSのアクセスが多ければ、SNSのアクセスを伸ばすか、SEO対策を見直すかの判断をするきっかけになります。
③:ユーザー行動を解析
ユーザー行動では記事ごとのページビュー数や直帰率などのデータを調べられるので、記事のリライトや導線の見直しなどに役立てられます。
- 項目の詳細については、こちらをクリック。
- <ユーザー(UU)>
ユーザーとは、ブログへの訪問者のこと。どれほどユーザーが訪れたかを測定します。
<セッション>
ユーザーが測定期間中にサイトを訪れた回数。これは同じ人であってもサイトを訪れるたびに回数が増えていきます。
例えば、ブログに1人が5回訪れると、ユーザー1、セッション5と表示されます。<ページビュー数>
ユーザーがページを閲覧した回数。セッションはブログ全体へ1回アクセスしたら1増えて、ページビューはその中でページを見るたびに増えていきます。
<直帰率>
全体のサイト訪問者のうち、何人が1ページ目以外にアクセスせずにサイトをはなれたかという割合です。
ユーザーを他のページへ誘導できていないことが分かります。
<離脱率>
離脱率はユーザーがブログを離れる最後のページ(離脱ページ)になった割合です。
各ページの離脱率=該当ページでの離脱率(離脱したページビュー数)÷該当ページ全体のページビュー数
④:データの期間設定
Googleアナリティクスは、データの期間を絞って計測したり、期間比較をすることができます。
アナリティクスの画面右上に期間が出ていますので、手動選択してください。
⑤:ページごとのアクセス解析
Googleアナリティクスでは、ページごとのアクセス解析もできます。
- 項目の詳細については、こちらをクリック。
- <ページ別訪問数>
ページ別訪問数は同一端末を使ってそのページへ訪問した人の数。同一人物でも端末が異なればそれぞれ1ユーザーとしてカウントされます。
<平均ページ滞在時間>
1つのページでの滞在時間の平均。滞在時間が少ない場合は、どうやってそのページに長く留まってもらうか考えるときにとても参考になる数値です。
<離脱率>
離脱率は複数ページを回ってきて最後にユーザーが離れた人数の割合。直帰率と似ていますが、考え方が違うので間違わないようにしてください。
まとめ:Googleアナリティクスを使ってアクセス解析しよう!

今回は、Googleアナリティクスの導入方法から使い方までを解説してきました。
アクセス解析だけでも改善点がいくつも見つかりますので、ぜひ解析してみてください。
実際にブログへのアクセス数や訪問者の特徴、訪問時間、どれくらいブログをチェックしているのかも簡単に分かります。
しかし、初心者の頃はアクセスがなくて当然なので、アクセス解析は1週間に1度くらいで、あとはコンテンツ作りに時間を割きましょう。
\ ブログの始め方の続きを読もう /
※クリックするとブログの始め方に戻ります。
ブログを始めたい方へ
このブログでは「会社に依存しない生活を送りたい方」「第2の収入窓口を作って生活を今より豊かにしたい方」「個人で稼ぐ力を身につけたい方」に分かりやすく丁寧にブログ運営に関する有益な情報やノウハウ、問題の解決策をご紹介しています。
ブログをこれから始める方は、下記の記事が参考になります。
● 完全初心者向けブログの始め方マニュアル【収益化まで徹底解説】
また、初心者向けに10分でできるWordPressブログの立ち上げ方法もご紹介しています。
● WordPressブログの始め方【初心者でも最短10分の作り方】
ぜひ、この機会にブログ開設を検討してみてください。
関連記事
❶ おすすめレンタルサーバー7選を徹底比較【WordPress対応】
❷ ブログにおすすめのWordPressテーマ9選【有料+無料】
❸ アフィリエイト初心者におすすめの定番ASP11社を紹介【全て無料登録できます】
\当サイトが利用するレンタルサーバー/
というわけで、
今回は「Googleアナリティクスの使い方と設定方法を分かりやすく解説」をまとめてみました。
最後まで記事を読んでいただき、ありがとうございます。