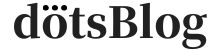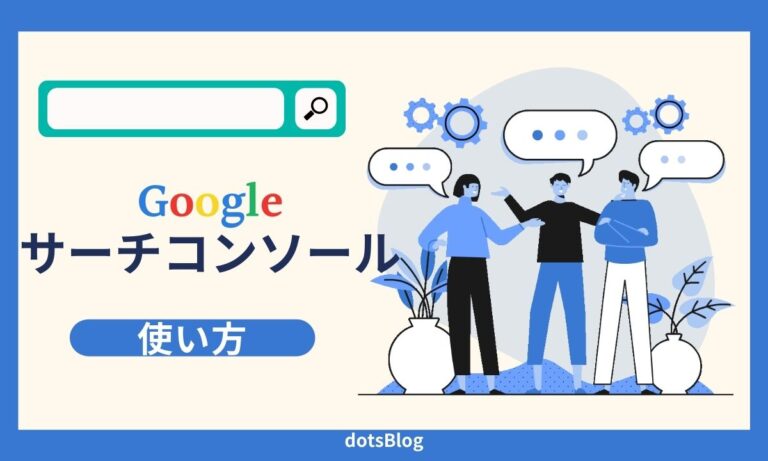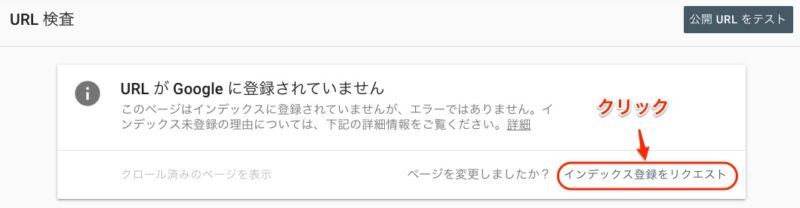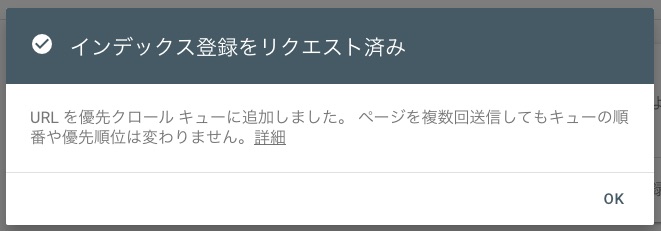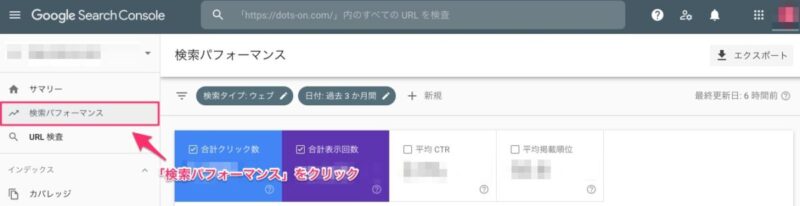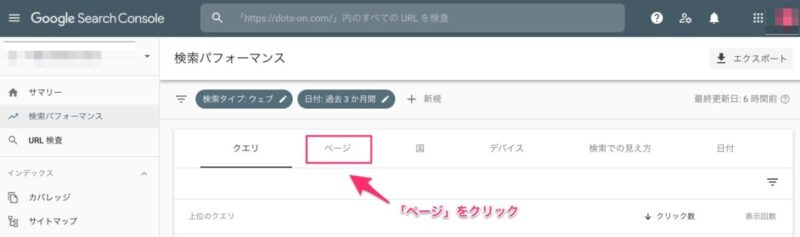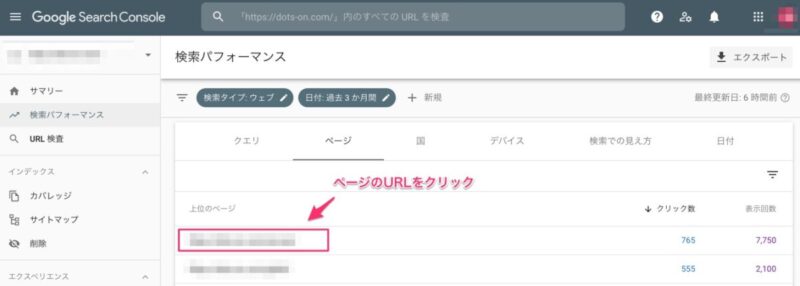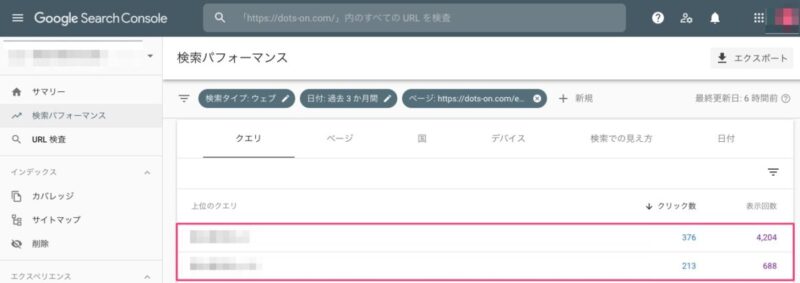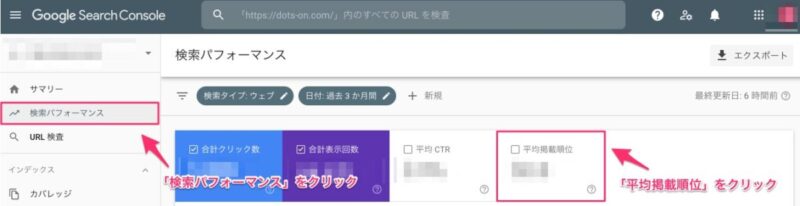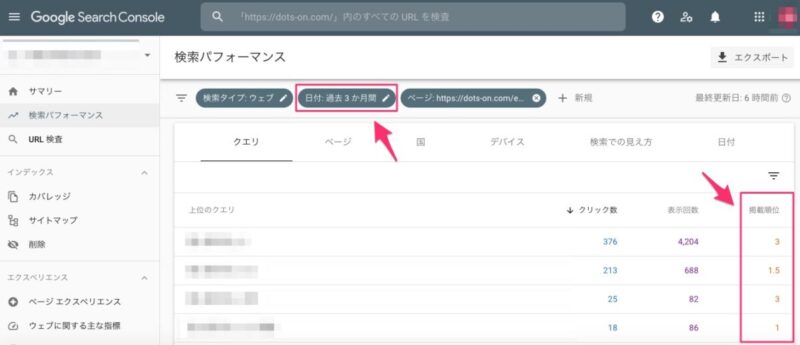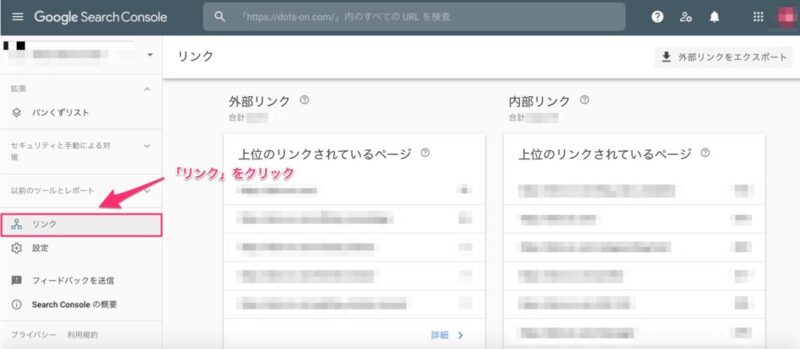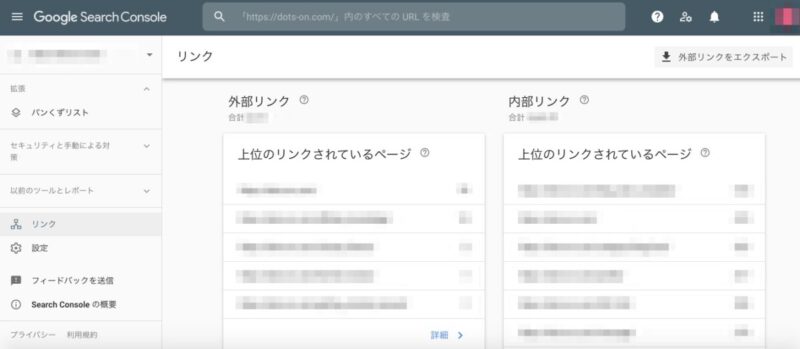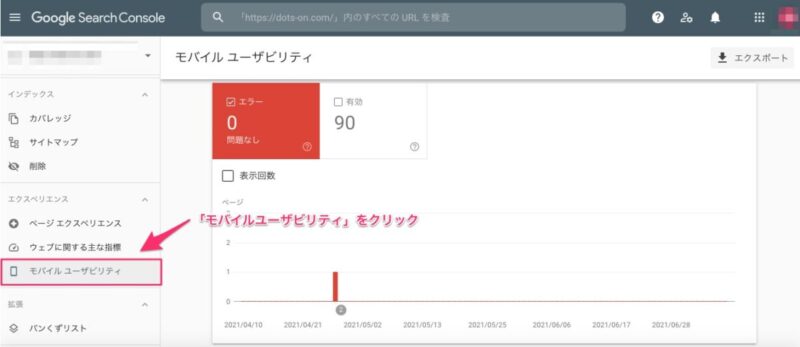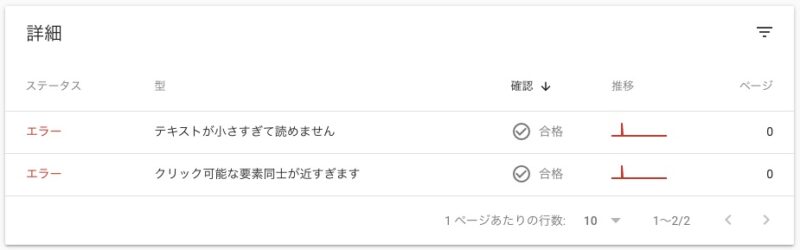こんな悩みにお答えします。
この記事では、Googleサーチコンソールの使い方と設定方法について解説します。
本記事の内容
- Googleサーチコンソールの設定
- Googleサーチコンソールの使い方
Googleサーチコンソールを導入すると様々な用途で活用できます。
実際に僕も毎日チェックしているツールでして、アクセス解析やサイト改善に使用しています。
それでは、さっそく見ていきましょう。
\当サイトが利用するレンタルサーバー/
Googleサーチコンソールとは
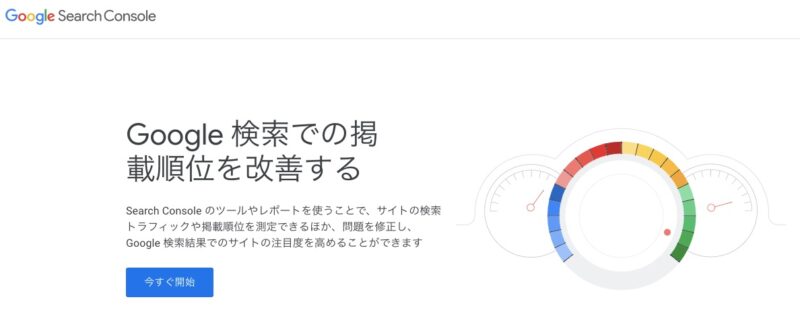
Googleサーチコンソール(以下、サーチコンソール)とは、Googleが無料で提供しているページ情報や検索データを確認できるツールです。
具体的には、
- どんなキーワードで検索されたか
- 検索順位でどのくらいにいるか
- サイトがインデックスされているか
- サイトマップへ送られているか
- スマホから見やすくなっているか
といったサイトの状況やユーザーの行動分析ができます。
常にあなたのブログ運営をサポートしてくれますし、リライトする際のキーワードチェックや検索順位チェックとしても大変便利です。
また、SEOやサイト分析だけではなく、Googleにページ情報も伝えられます。
Googleサーチコンソールを使う理由
Googleサーチコンソールを使う理由は、ページ分析から改善につなげることはもちろんのこと、ページのインデックスを促したり、ブログの状態を把握できるという大きな目的があります。
Googleの検索エンジンは、Google Botと呼ばれるプログラム(クローラー)ですべてのWebサイト・Webページをまわっています。
その中でクローラーが見つけられたページを検索結果に表示する仕組みです。
クローラーがページを見つけられなければ、せっかく作った記事もGoogle検索では表示されません。
そのため、Googleサーチコンソールから自分のサイトの存在を気づいてもらえるようアピールしましょう。
サーチコンソールとアナリティクスの違い
Googleが提供している解析ツールとして「Googleアナリティクス」があります。
それぞれの役割を明確にすると、
- Googleアナリティクス:ページに訪れたユーザー行動の分析ができる
- Googleサーチコンソール:ページに訪れる前のユーザー行動の分析ができる
といった感じです。つまり、どちらか片方を使うのではなくどちらも併用するのがベストです。
Googleアナリティクスについては、下記の記事にて詳しくまとめていますので、参考になれば幸いです。
Googleアナリティクスの使い方と設定方法を分かりやすく解説
Googleサーチコンソールの設定方法

ここからは、Googleサーチコンソールの設定方法を解説していきます。
STEP①:Googleアカウントの登録
まずは、Googleアカウントでログインします。
※ すでにGoogleアカウントをお持ちの方は飛ばしてもOK。
Googleアカウントの登録手順
- Googleアカウントを作るには、Googleのログインページ右上の「アカウントを作成する」をクリックして「名前・メールアドレス・パスワード」を入力して「次へ」をクリックします。
↓ - 電話番号認証が必要なため、SMS(ショートメール)が受信可能な電話番号を入力して「次へ」をクリックします。
↓ - 入力した電話番号宛に「G- 」から始まる6桁の確認コードが送信されていますので、入力して「確認」をクリックします。
↓ - Googleアカウント規約を読んで「同意する」をクリックするとGoogleアカウント作成が完了します。
STEP②:Googleサーチコンソールの登録
Googleアカウントにログインしたら、Googleサーチコンソールの登録を進めていきます。
Googleサーチコンソールの登録手順
- サーチコンソールへ移動して「今すぐ開始」をクリックします。
↓ - 左上の「プロパティを検索」から「プロパティを追加」をクリックします。
↓ - 「Google Search Consoleへようこそ」というページに移動しますので、右側の「URLプレフィックス」にサイトURLを入力して「続行」をクリックします。
↓ - 「所有権の確認」というページが表示されますので、下部の「HTMLタグ」をクリックします。
↓ - HTMLタグをクリックすると「メタタグ」といわれるコードが表示されますので、メモ帳などにコピペしておきましょう。
※ページは再度作業しますので、開いたままでOKです。
↓ - WordPressのHTMLコードの「</head>」の直前にコピーしたコードを貼ってください。
※ 後ほどご紹介するプラグインを使用する方法もあります。
↓ - サーチコンソールに戻って「所有権が認証されました」と表示されたら登録は完了です。
STEP③:WEBサイト側の設定
WordPress側にGoogleサーチコンソールを設置する場合は「All in One SEO」のプラグインを使うと便利です。
このやり方で行う場合は、プロパティの設定は「URLプレフィックス」で行います。
- 「URLプレフィックス」で所有権の確認まで行き「確認」ボタンを押さないで、WordPress管理画面にある「All in One SEO」から「一般設定」をクリックします。
↓ - 「ウェブマスター認証」の欄に「Google Search Console」の項目があるので、「URLプレフィックス」から取得したHTMLタグのメタタグをコピーして「content=”〇〇”」の「〇〇」の部分だけを入力します。
↓ - あとは「変更を保存」するだけで所有権が登録できますので、ぜひ利用してみてください。
Googleサーチコンソールの使い方
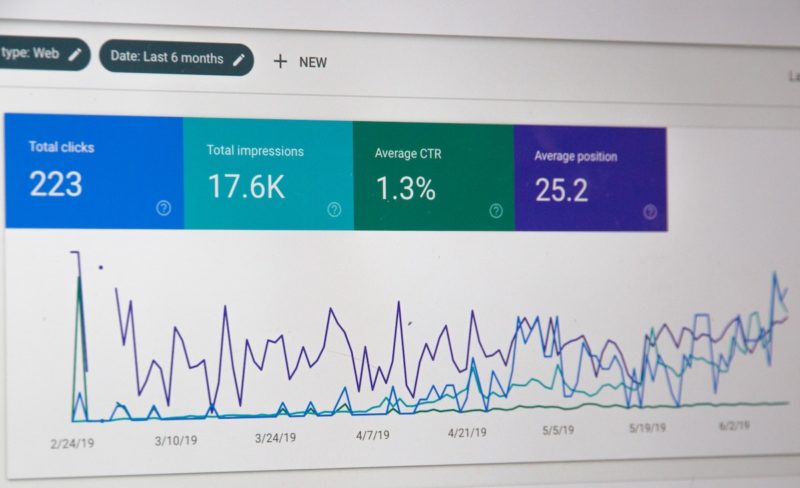
続いて、Googleサーチコンソールの基本的な使い方をご紹介します。
その①:記事をクローラーに伝える
サイトが検索順位に表示されるためには、Googleクローラーからインデックスされる必要があります。
更新したばかりのサイトはクローラーが訪問するまでに時間がかかるため、自らGoogleサーチコンソールを使ってクローラーに信号を出します。
- Googleサーチコンソール左メニューから「URL検査」をクリックします。
↓ - サーチコンソールの検索窓にクローラーへ信号を送るページのURLを入力します。

「URL検査」をクリック ↓
- 「URLがGoogleに登録されていません」と表示される場合は、Googleにまだインデックスされていない状態です。その場合は「インデックス登録をリクエスト」をクリックします。

インデックス登録をリクエスト ↓
- 「インデックス登録をリクエスト済み」が表示されたらリクエスト完了です。

リクエスト完了
その②:検索キーワードを確認
Googleサーチコンソールでは、検索キーワードごとのクリック率を確認できます。
SEOキーワードでうまくアクセスを集められているかを確認したり、記事をリライトした際の効果を検証する際に利用します。
- Googleサーチコンソール左メニューから「検索パフォーマンス」をクリックします。

「検索パフォーマンス」をクリック ↓
- 下にスクロールすると検索キーワードが表示されるので、タブから「ページ」をクリックします。

「ページ」をクリック ↓
- 検索キーワードを調べたい対象ページのURLをクリックします。

URLをクリック ↓
- ページごとにどのような検索キーワードでクリックされたか表示されます。

検索キーワードの表示
その③:サイトの検索順位を確認
サイトの検索順位については、SEOキーワードの検索順位を調べたり、記事をリライトした際に効果を検証する際に利用します。
※ 表示される検索順位は指定した期間の平均検索順位です。
- Googleサーチコンソール左メニューから「検索パフォーマンス」をクリックして「平均掲載順位」をクリックします。

「検索パフォーマンス」→「平均掲載順位」をクリック ↓
- 検索キーワードの表に「検索順位」が表示されます。集計期間を変更したい場合は「日付」の項目から変更できます。

「検索順位」を表示
その④:被リンクを確認
Googleサーチコンソールでは、どのようなサイトからリンクを受けているかを確認できます。
- Googleサーチコンソール左メニューから「リンク」をクリックします。

「リンク」をクリック ↓
- 「外部リンク」の項目が被リンクの一覧となります。
「上位のリンクされているページ」を見れば、よく被リンクを受けるページを把握できます。
「上位のリンク元サイト」では、どのようなサイトから被リンクを受けているかを確認できます。
被リンクを確認
関連記事:被リンクを自然に増やす方法と意図的に獲得する方法を初心者向けに解説
その⑤:モバイル最適化を確認
Googleサーチコンソールは、スマホでサイトを見た時に「ここがわかりづらい!」と教えてくれますので、参考にしながらモバイル最適化したサイトを構築できます。
- Googleサーチコンソール左メニューから「モバイルユーザビリティ」をクリックします。

「モバイルユーザビリティ」をクリック ↓
- エラーがある場合は、詳細の項目で原因を確認できます。

エラーの内容を確認
例えば、「テキストが小さすぎて読めません」というエラーが出力された場合、文字の大きさが10px以下の場合に表示されますので、11px以上に変更することで解消します。
「Googleサーチコンソール」に関するよくある質問

最後に、Googleサーチコンソールに関するよくある質問にお答えします。
Q1:記事は毎回リクエストすべき?
クローラーが定期的にサイトを巡回しているため、放っておいてもインデックスしてくれます。
しかし、急ぎの場合やインデックスされない場合は「インデックス登録リクエスト」を送信しましょう。
Q2:Googleサーチコンソールは必ず利用すべき?
しかし、サイトのデータを確認できるのはGoogleサーチコンソールに限るので、利用したほうがSEO戦略にも役立ちます。
Q3:サーチコンソールとアナリティクスは両方必要?
登録しないといけないわけではありませんが、両方登録することでより正確な情報を獲得できます。
僕的にはGoogleサーチコンソールの方が重要でして、正直アナリティクスを見るのは月に1回程度です。
まとめ:Googleサーチコンソールはブログ運営に必要不可欠!

今回は、Googleサーチコンソールの設定方法と使い方について解説してきました。
ブログ運営をする上で、Googleサーチコンソールは必要不可欠です。
SEOやサイトの分析だけではなく、Googleにサイト情報を伝えることができる唯一の手段であり、あらゆるデータを解析できます。
アクセス解析やブログ改善の場面で利用できるので、ぜひ活用していきましょう。
\ ブログの始め方の続きを読もう /
※クリックするとブログの始め方に戻ります。
ブログを始めたい方へ
このブログでは「会社に依存しない生活を送りたい方」「第2の収入窓口を作って生活を今より豊かにしたい方」「個人で稼ぐ力を身につけたい方」に分かりやすく丁寧にブログ運営に関する有益な情報やノウハウ、問題の解決策をご紹介しています。
ブログをこれから始める方は、下記の記事が参考になります。
● 完全初心者向けブログの始め方マニュアル【収益化まで徹底解説】
また、初心者向けに10分でできるWordPressブログの立ち上げ方法もご紹介しています。
● WordPressブログの始め方【初心者でも最短10分の作り方】
ぜひ、この機会にブログ開設を検討してみてください。
関連記事
❶ おすすめレンタルサーバー7選を徹底比較【WordPress対応】
❷ ブログにおすすめのWordPressテーマ9選【有料+無料】
❸ アフィリエイト初心者におすすめの定番ASP11社を紹介【全て無料登録できます】
\当サイトが利用するレンタルサーバー/
というわけで、
今回は「Googleサーチコンソールの使い方と設定方法を分かりやすく解説」をまとめてみました。
最後まで記事を読んでいただき、ありがとうございます。