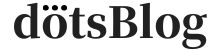こんな悩みにお答えします。
本記事では、Rank Trackerの料金や使い方について解説します。
本記事の内容
- Rank Trackerの機能
- Rank Trackerの料金プラン
- Rank Trackerの購入方法
- Rank Trackerの使い方
ブログで稼ぐために必要なことは、SEOからの流入を増やすことでして、そのためには狙ったキーワードで検索上位を獲得する必要があります。そのお手伝いをしてくれるのが、検索順位チェックツールです。
検索順位を上げていくには、
- SEOキーワードの選定
↓ - コンテンツ制作・公開
↓ - 検索順位チェック
↓ - リライト
というサイクルを高速回転する必要があるため、検索順位チェックツールがなければ順位チェックで1日が終わってしまいます。
「検索順位が重要なのは知っているけど、どうやってキーワードを設定すればいいの?」という方は、下記の記事を参考にしてみてください。
SEOキーワードとは?選定方法を分かりやすく解説【便利ツールあり】
それでは、さっそく見ていきましょう。
\当サイトも使っているWPテーマ/
Rank Tracker(ランクトラッカー)とは
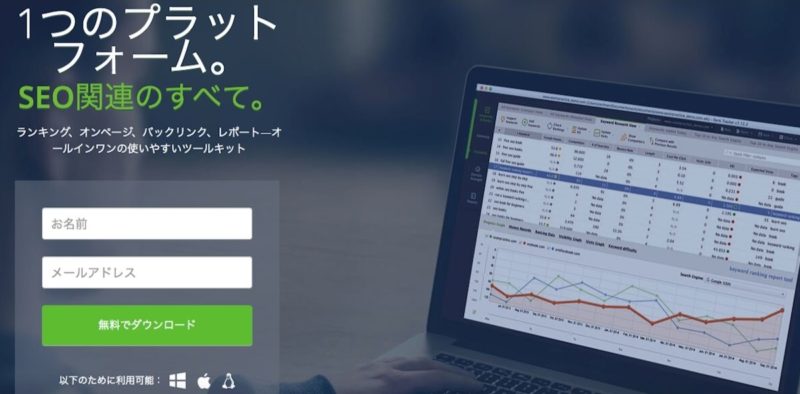
Rank Trackerとは、検索順位を自動でチェックしてくれるSEOツールのことをいいます。
ブログ運営の流れは「キーワード選定 → コンテンツ制作 → 公開」が一般的ですが、公開して終わらないのがブログです。
必ず公開後はキーワードの検索順位をチェックし、リライトするべきかどうかを判断する必要があります。
ただし、公開後も日々検索順位は変わるので自分でチェックすることは非常に困難なことでして、決して1ページ目に表示されているとは限りません。
そこで、Rank Trackerがあれば「検索順位チェック → リライト」という流れを加えてサイクルを回すことが可能になります。
※ 海外製ツールですが、日本語対応で国内の検索エンジンにも対応しています。
Rank Trackerが使われる理由

ここからは、Rank Trackerが使われる理由について解説していきます。
リライトすべき記事が明確になる
Rank Trackerが使われる最大の理由は、リライト対象の記事が一目でわかるからです。
もしもRank Trackerを導入しなければ、自己検索して順位を調べなければならないので単純に時間を消耗します。
記事を量産すればするほどに手動で順位チェックしなければならないのは正直いってシンドイです。
そこでRank Trackerがあれば、以下の画像のように登録したキーワードの順位が一目でわかります。
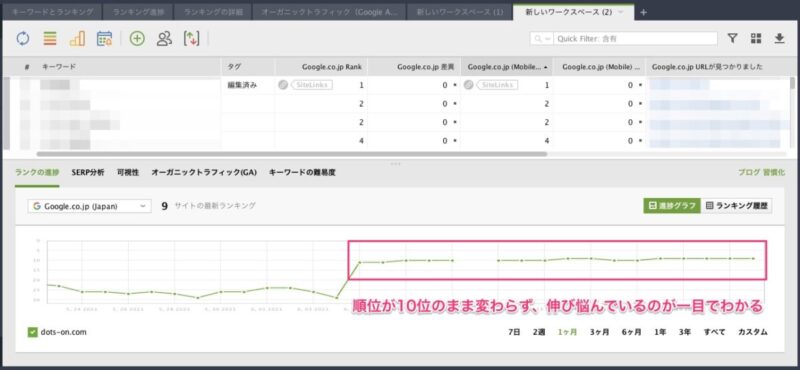
ちなみに収益化したいと考えている方にもRank Trackerは必要だと考えます。
なぜなら、「収益化したい→アクセス数が必要→順位を上げたい→リライト記事を見つけたい→Rank Trackerが必要」になるからです。
リライト後の効果を測定できる
2つ目の理由は、Rank Trackerを使ってリライトした記事の順位を追うことができるからです。
正直、ブロガーの中にはリライト後の順位チェックをしない方がいます。しかし、順位が上がっているとは限りませんし、順位が下がっていたら全く意味がありません。
リライトしたら必ず順位チェックするべきですし、その動作を瞬時に済ませてくれるRank Trackerが非常に便利です。
リライトは順位を上げるためにやるものですが、検索順位をチェックしなければ順位を下げている可能性もあります。
サイト全体の状態を把握できる
3つ目は、サイト全体の状態をすぐに確認できるからです。
検索順位は日々変動しているので、多少動くことは問題ありません。
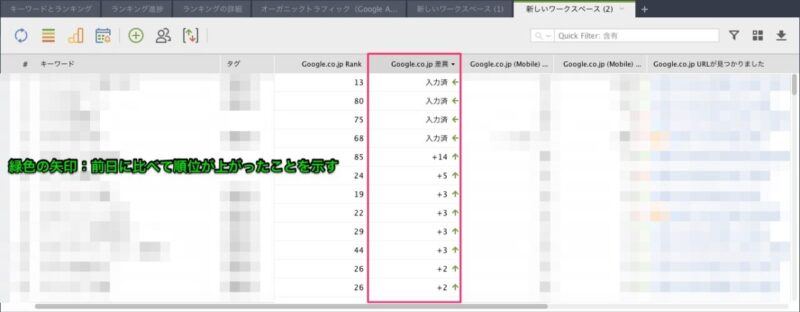
しかし、順位が下がっているキーワードが多い場合でも気づくことができます。
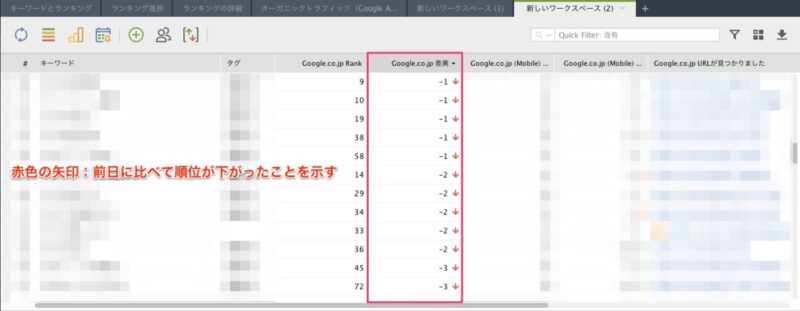
なるべく早く気づくことで対策を打つことができるので、サイトの状態を毎日確認することはとても重要です。
Rank Trackerの便利な機能

ここからは、Rank Trackerの便利な機能をご紹介します。
SEOキーワード順位チェック
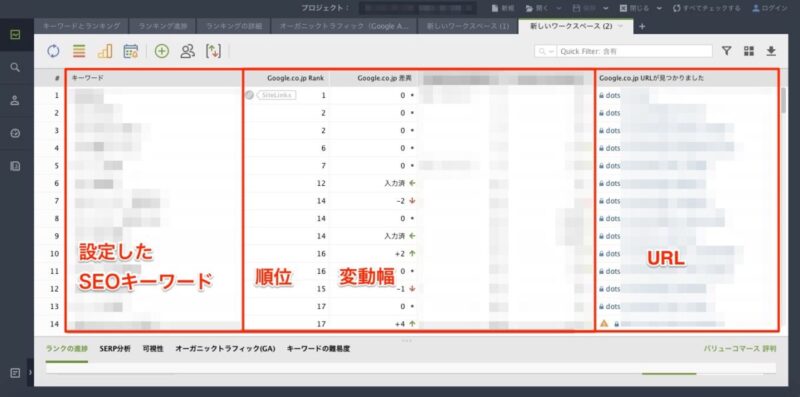
キーワードの順位チェックはメインの機能でして、上記のようにSEOキーワードごとの検索順位をチェックすることができます。
ある程度ブログを運営していると、誰でも数百を超えるキーワードくらい後追いすることになるので、手動でチェックしていたら日が暮れますよね。
表示の見方
- キーワード(一番左):設定したSEOキーワード
- Google Rank(2・6列目):Googleで表示されている検索順位と該当URL
- 差異(3列目):検索順位の前日からの変動
※ 差異は、順位が上がると「+ ↑」、下がると「– ↓」で表示されます。
SEO検索順位が落ち着いてきたら「リライト → Rank Trackerで順位チェック」の改善ループを回していきましょう。
ブログ記事のリライトとは?具体的なやり方や注意点を分かりやすく解説
順位チェックのスケジュール予約
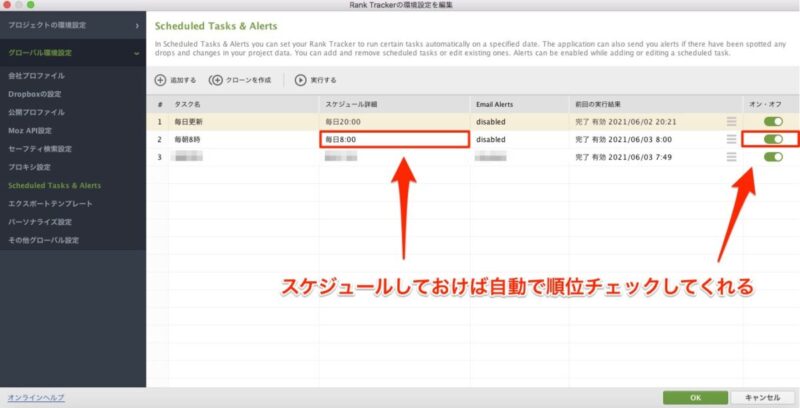
Rank Trackerでは、検索順位チェックをスケジュール予約することができます。
検索順位の測定には、わりと時間がかかるので毎日スケジュールしておけば解決です。
※ SEO検索順位の測定時は、Rank Trackerを起動しておく必要があります。
検索キーワードをグループごとに管理
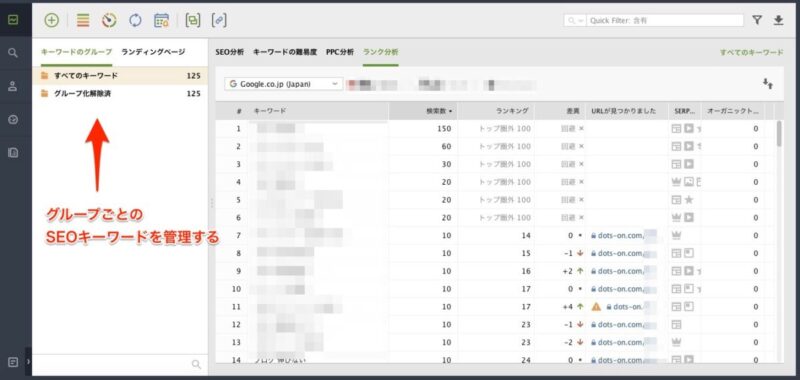
Rank Trackerでは、SEOキーワードをグループごとに管理できます。
特化ブログを運営している方は1カテゴリーでOKですが、雑記ブログとして複数のカテゴリーを書いているなら、この機能が役に立ちます。
例えば、
- 学習カテゴリー
- 生活カテゴリー
- 仕事カテゴリー
といった感じで分類できます。
Rank Trackerの料金プラン【GRCと比較】

続いては、Rank Trackerの料金プランについてご紹介していきます。
ブログなら「プロフェッショナル版」がおすすめ
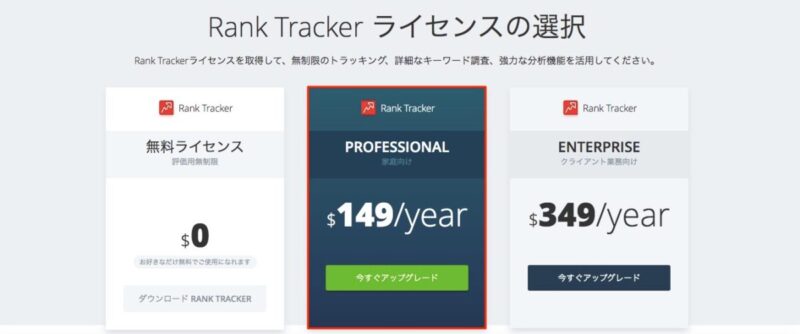
Rank Trackerの有料プランは、以下の2種類です。
- プロフェッショナル版:$149
- エンタープライズ版:$349
上記のうち、個人ブログを運営するには十分すぎる機能が備わっていることから「プロフェッショナル版」がおすすめです。
「プロフェッショナル版」でできること
プロフェッショナル版の主な機能
- プロジェクト毎の競合他社5社
- プロジェクトの保存(無制限)
- SEOタスクのスケジュール
- クリップボードへのデータコピー
上記のように、検索順位チェックツールとして必要なものは不足なく揃っています。
なお、「エンタープライズ版」だとSEOの順位データをエクスポート(CSV,SQL,HTML)できたり、競合調査が10社まで可能であったりします。
企業クラスがメディア運営している場合は、エンタープライズ版にしてもOKだと思いますが、個人はプロフェッショナル版で十分です。むしろ、料金が気になる方は「無料版」からスタートできるのでご安心ください。
ブログで稼いでいきたい方にとっては必須ツールですので検討することをおすすめします。
※ クリックすると公式HPにアクセスできます。
※ 購入して30日以内の返金保証あり。
WindowsユーザーはGRCを推奨
Windowsユーザーの場合、検索順位チェックツールGRCがおすすめです。
しかし、Rank Trackerも「Windows・Linux」に対応しているので、Rank Trackerを使う方もいます。
GRCの料金プランと機能
- ベーシック版(4,500円/年):5サイト・500キーワードまで
- スタンダード版(9,000円/年):50サイト・5,000キーワードまで
- エキスパート版(13,500円/年):500サイト・50,000キーワードまで
- プロ版(18,000円/年):5,000サイト・500,000キーワードまで
- アルティメット版(22,500円/年):サイト無制限・キーワード無制限
登録サイトと登録キーワード数が「無制限」のRankTrackerと同等のプランは「スタンダード版・エキスパート版・プロ版」となります。
ちなみに同等の他社ツールと価格を比較してみると、
- Moz:99ドル〜(1ヶ月で1万円程度)
- ahrefs:99ドル(1ヶ月で1万円程度)
- Rank Tracker:124.75ドル〜(12ヶ月で1.3万円程度)
といった感じです。
どちらにしようか迷った方は、以下を参考にしてみてください。
- Macユーザーの方は、GRCを使うには仮想サーバーを用意したりと導入が少し面倒なので、Rank Trackerがおすすめ。
- Windowsユーザーの方は、GRCを推奨します。正直、GRCの方が安いです。
Rank Trackerの購入と設定
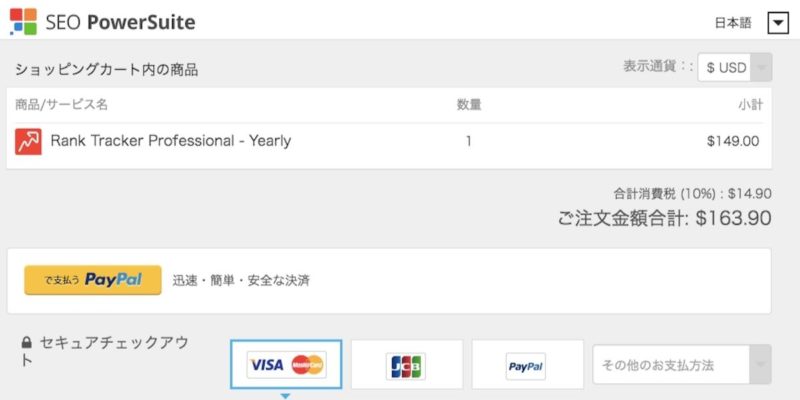
ここからは、Rank Trackerの購入方法をご紹介します。
公式サイトにアクセスすると英語表記になっていますが、本記事のとおりに進めていけば問題ないのでご安心ください。
Rank Trackerの購入ステップ
- 公式サイトにアクセスしてRank Trackerをダウンロード
↓ - ソフトを開き、案内通りに設定をする
↓ - 公式サイトから有料パッケージを購入
↓ - メールで届く「登録キー」を確認
↓ - 「登録キー」をRank Trackerに入力
1つずつ、解説していきます。
手順①:公式サイトにアクセスしてRank Trackerをダウンロード
こちらをクリックすると、下記のような画面が表示されるので「お名前」と「メールアドレス」を入力します。
※ サイトが日本語になっていない方は、右上から「JPN」を選択すると日本語になります。
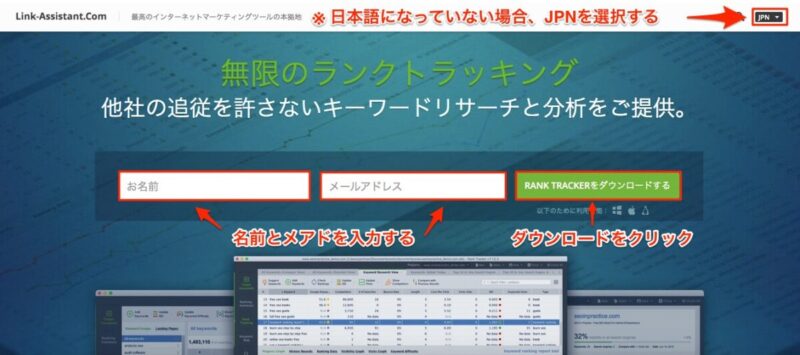
名前(ローマ字)とメールアドレスを入力して、右側の「ダウンロードする」をクリックします。
ダウンロードが勝手にはじまるので、数分待ちます。
※ ここでもしもダウンロードが始まらない場合は「ダウンロードする」を再度クリックするか、ブラウザでダウンロード設定をONにしてみてください。
手順②:ソフトを開き、案内通りに設定する

上記のファイルを開くとインストーラーが出てくるので、ダブルクリックで開きます。
ネット上からダウンロードしたファイルなので、本当に開いていいか確認されますが「開く」をクリックしてOKです。
javaのポップアップがでた場合
Rank Trackerをインストールするためには、Javaというアプリのようなものが必要です。
インストールしようとしたときに英語でJavaが必要ですといったポップアップが出てきた方は、下記の手順に沿ってJavaをダウンロードしましょう。
最新版のJavaをインストールする方法は、下記になります。
Javaのインストール方法
- まず[java ダウンロード]で検索します。
- 「同意して無料ダウンロードを開始」をクリック
- ダウンロードしたソフトをダブルクリックして開く
- 「Java 8 Update 261」をダブルクリックして開く
- 「開いてもよろしいですか?」と聞かれるので「開く」をクリック
- 「インストール」をクリックする
- インストール完了
上記のとおり。Javaがインストールできたら、Rank Trackerのアプリを再度開いてみましょう。
続いて、言語選択の画面になるので「日本語」を選択し、利用規約の「承諾する」をクリックします。
すると「SEO PowerSuite」というツールもおすすめされますが、チェックを外して「次へ」をクリックします。
インストールが完了したら「完了」をクリックして、Rank Trackerを起動させましょう。
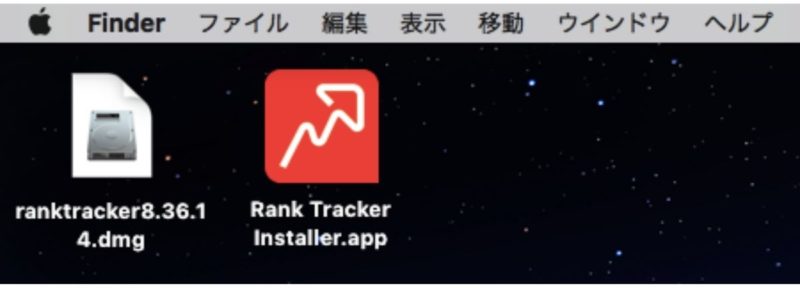
手順③:公式サイトから有料パッケージを購入
まずは、以下のリンクから公式サイトへアクセスします。
公式サイトにアクセスしたら、左下の「注文」をクリックします。
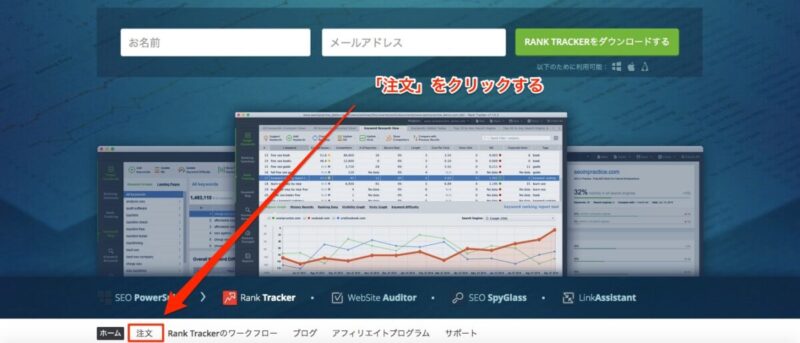
続いて、プランを選択して「今すぐアップグレード」をクリックします。
(ここでは、プロフェッショナル版をおすすめします。)
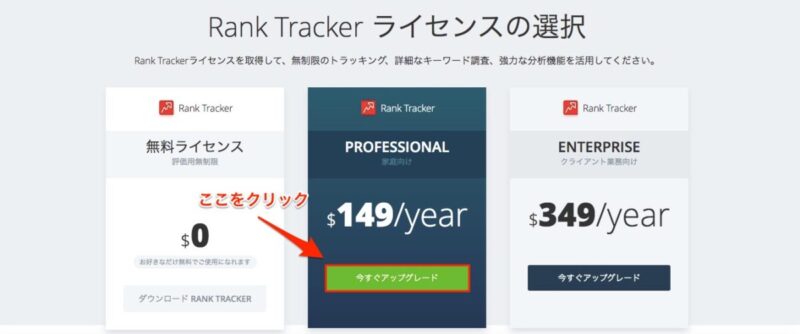
「クレジットカード」か「PayPal」か「その他のお支払い方法」を選択して、支払いを完了させましょう。
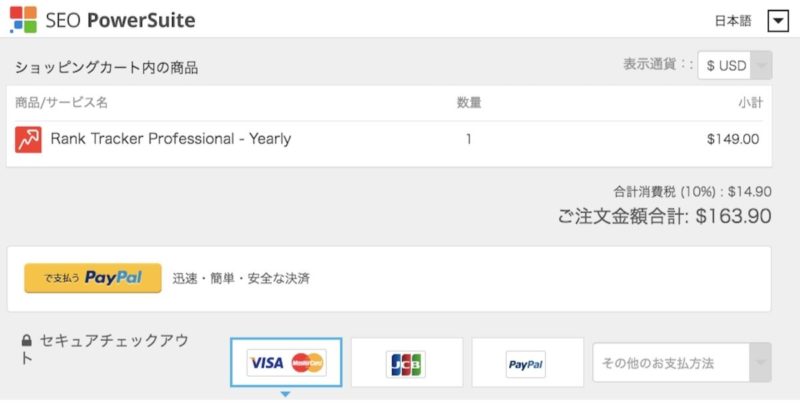
支払いが完了したら、ライセンスキーが掲載されたメールが届きます。
(30分〜数時間ほどかかる場合があります。)
手順④:メールで届く「登録キー」を確認
下記のように「登録者名(Registered by:の後ろ)」と「登録キー(Registration Key:の後ろ)」がメールに掲載されているので、コピーします。
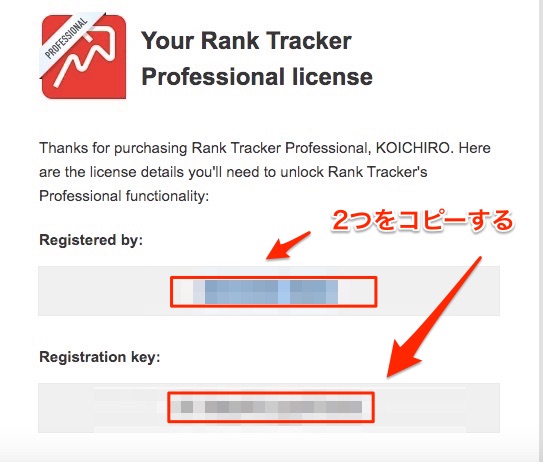
手順⑤:「登録キー」をRank Trackerに入力
続いて、Rank Trackerのアプリに戻り、ヘルプから「情報を登録」をクリックします。
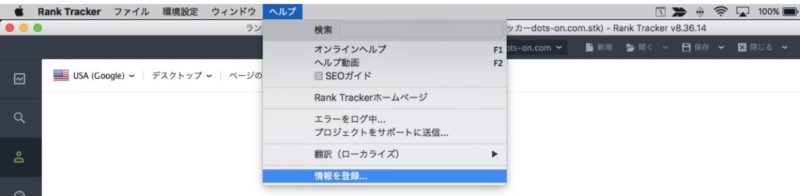
下記の項目を入力して「送信」をクリックします。
- 登録者:Registered by:の後ろ
- 登録キー:Registration Key:の後ろ
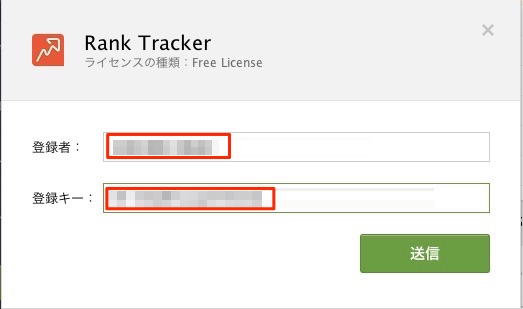
これで、Rank Trackerとライセンスの紐付けが完了です。
Rank Trackerの使い方

最後に、Rank Trackerの使い方についてご紹介します。
Rank Trackerの使い方
- サイトを登録する
- ワークスペースの作成
- SEOキーワードの計測
- 順位チェックのスケジューラーの設定
1つずつ、説明していきます。
その①:サイトを登録する
まずは、プロジェクト(検索順位チェックするサイト)を作成していきます。
ご自身のサイトURLを入力します。
※ GoogleアナリティクスとGoogleサーチコンソールの連携もできますが、連携しなくてもOKです。
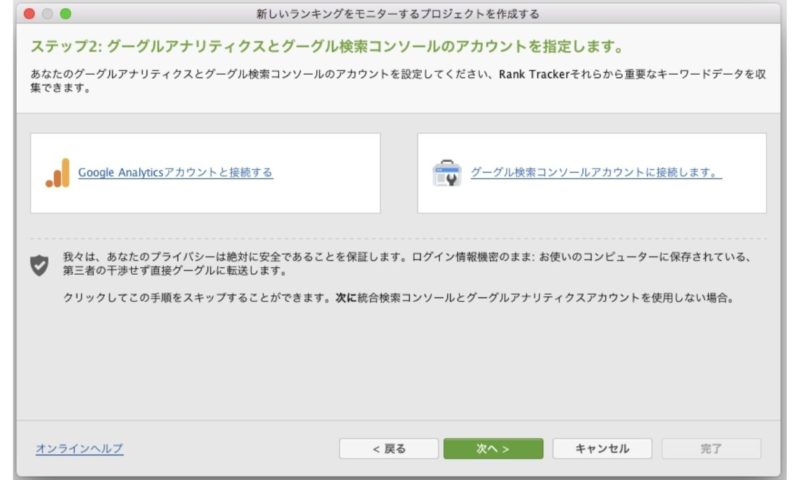
Googleサーチコンソールを連携する場合は、独自サイトのURLを選択して「OK」をクリックします。
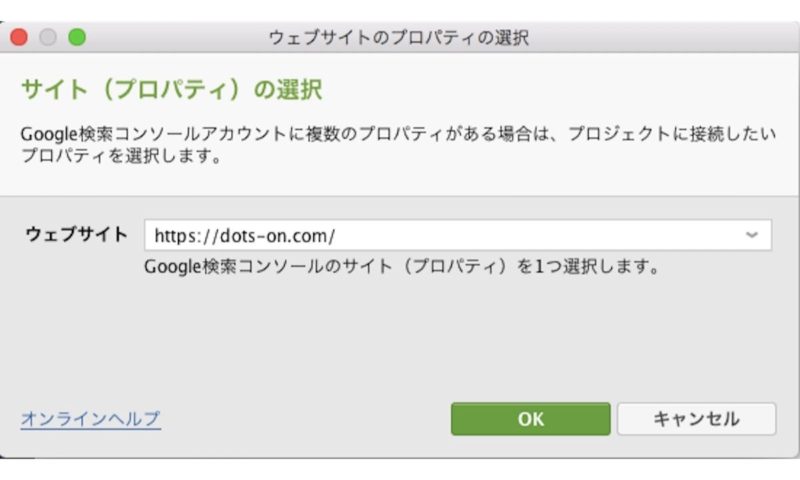
Googleアナリティクスを連携する場合は、独自サイトのURLを選択して「OK」をクリックします。
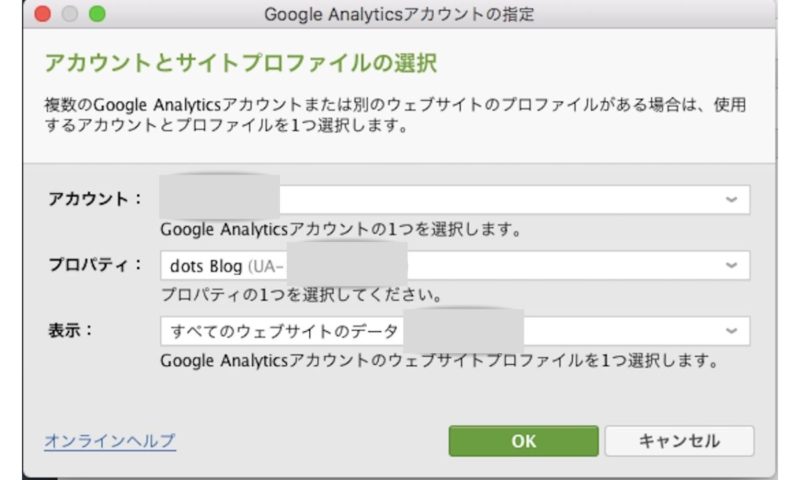
最初にいくつかのキーワード登録ができるので、「サイト名+いくつかのキーワード」を記入(あとから追加可能)して「次へ」をクリックします。
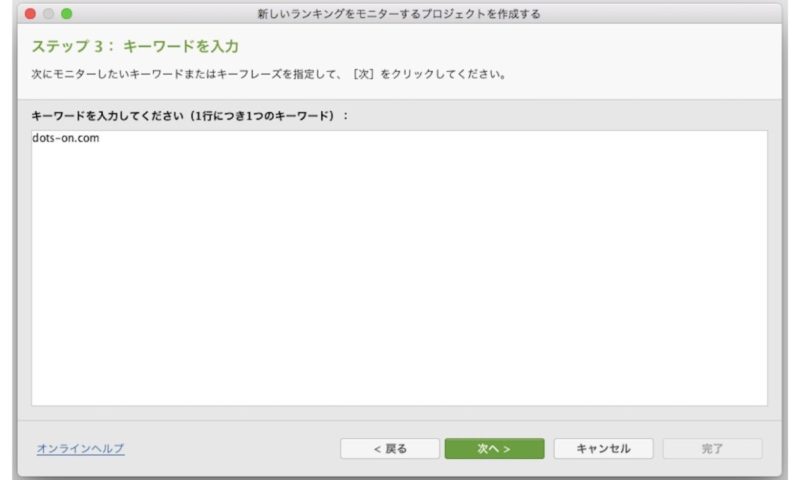
続いて検索エンジンを選択するのですが、既存ではUSAになっているので日本語の検索エンジンを選択します。
右上の「さらに検索エンジンをリクエスト」をクリックします。
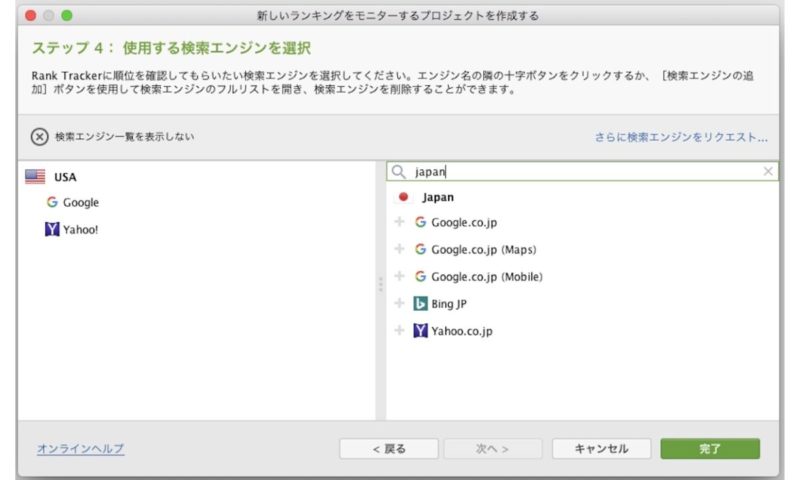
上記のように、” japan “と入力してjapanの「Google.co.jp」のプラスマーク(+)をクリックして追加します。
追加したら、USAの検索エンジンは削除してOKです。
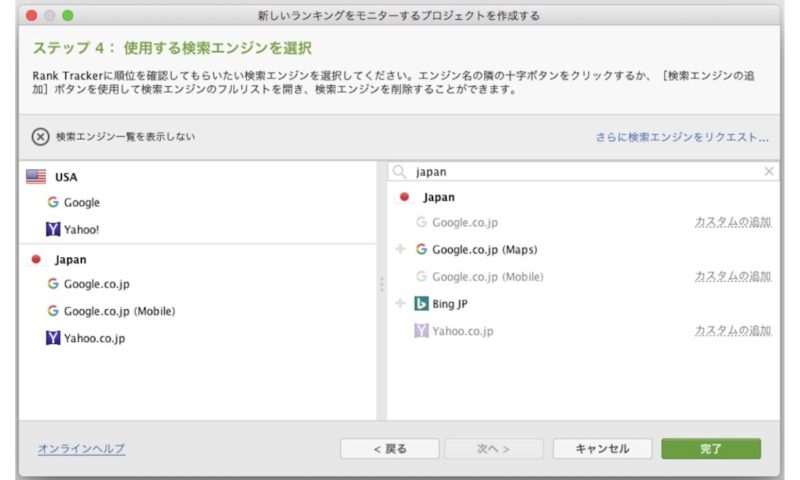
選択してUSAを削除すると下記のようになります。
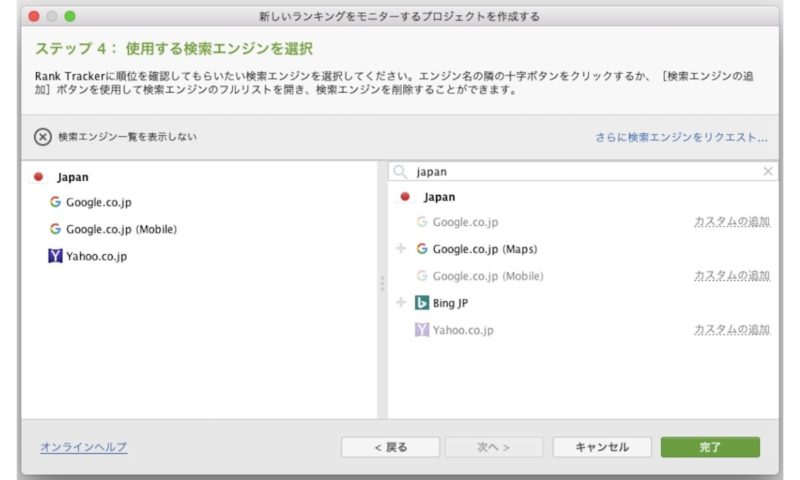
「完了」をクリックしたら、サイトの登録は完了です。
その②:ワークスペースを作成する
続いては、ワークスペースを作成します。
※ ワークスペースとは、計測したい情報をカスタマイズできるスペース。
まずは、タブ右上の「+」をクリックします。
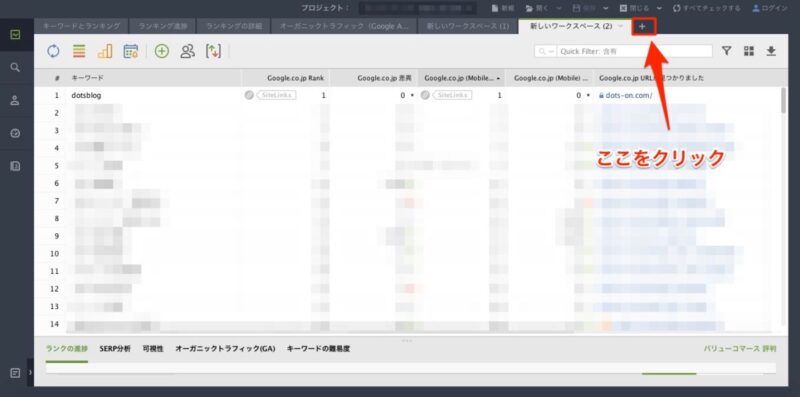
その後、下記の項目にチェックマークを入れます。
- キーワード
- タグ
- 注意
- Google.co.jp Rank
- Google.co.jp URLが見つかりました
- Google.co.jp 差異
- Google.co.jp 日付を確認
- 検索数
上記8つをチェックして「OK」をクリックすれば完了です。
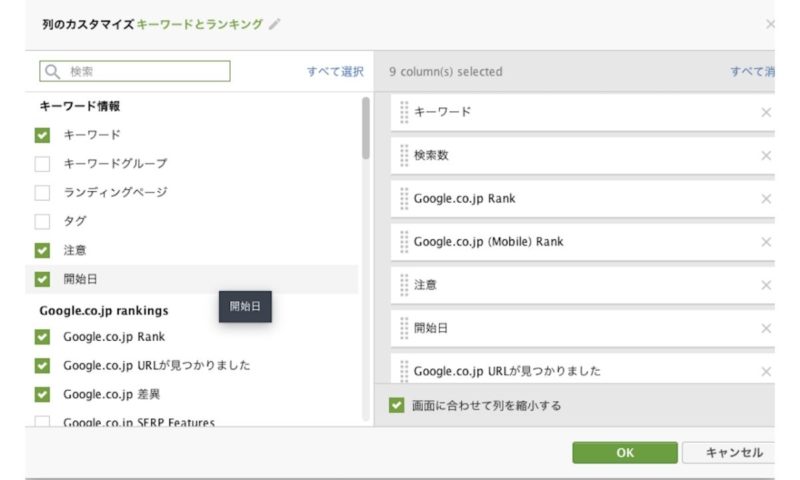
注意欄には、リライト情報を書き込むと管理が便利になります。
なぜなら、検索順位が上がらないときに記事の修正を行い、その修正で順位が上がったかどうかを管理できるからです。
その③:SEOキーワードを計測する
右上の「すべてをチェックする」をクリックすれば、自動で検索順位をチェックしてくれます。
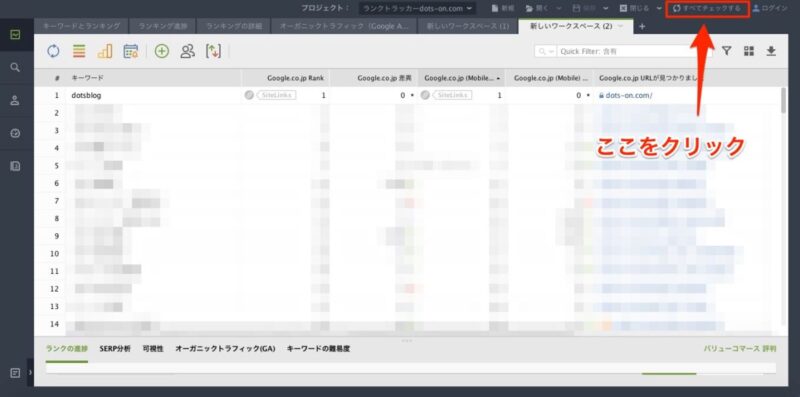
上記は、当サイトの検索キーワードの順位が1位であることがわかります。
チェックは毎日するよう習慣にしておきましょう。
その④:順位チェックスケジュールを予約する
最後は、検索順位チェックのスケジュール予約の設定方法です。
赤線真ん中のアイコン「スケジューラー」をクリックします。または「環境設定 → スケジューラー」をクリックします。
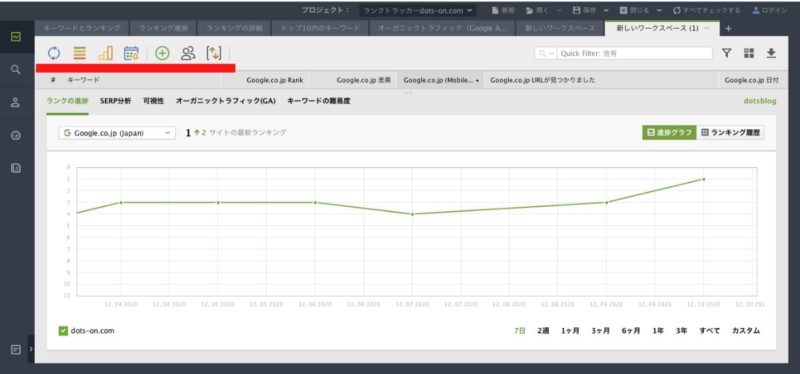
下記のように、タスク名・スケジュール情報を設定して「オン」のボタンをクリックしておけば設定完了です。

まとめ:Rank Trackerを使って検索上位を狙おう!

今回は、Rank Trackerの料金や使い方について解説してきました。
Rank Trackerは狙ったSEOキーワードの検索順位を測定するツールです。
まずは、無料版からでもいいのでモニターしてみましょう。
有料版にアップデートすれば検索順位をチェックしながら記事を改善できます。
最後に注意点だけお伝えしておくと、Rank Trackerで分析するのは良いですが、分析するあまりブログを書けなくなってはいけません。最低でも30記事は必ず準備しておきましょう。
50記事〜100記事を超えたあたりからリライトする本数を増やすイメージです。
とにかく記事数がないとリライトできる記事数も増えないので、初心者の方はまず新記事を増やしつつ、Rank Trackerを導入しましょう。
今回は以上です。
ブログを始めたい方へ
このブログでは「会社に依存しない生活を送りたい方」「第2の収入窓口を作って生活を今より豊かにしたい方」「個人で稼ぐ力を身につけたい方」に分かりやすく丁寧にブログ運営に関する有益な情報やノウハウ、問題の解決策をご紹介しています。
ブログをこれから始める方は、下記の記事が参考になります。
● 完全初心者向けブログの始め方マニュアル【収益化まで徹底解説】
また、初心者向けに10分でできるWordPressブログの立ち上げ方法もご紹介しています。
● WordPressブログの始め方【初心者でも最短10分の作り方】
ぜひ、この機会にブログ開設を検討してみてください。
関連記事
❶ 検索順位チェックツールを使う理由と記事の作り方!SEOで上位表示を狙う方法
❷ おすすめレンタルサーバー7選を徹底比較【WordPress対応】
❸ おすすめのドメイン取得サービス6選を徹底比較!注意点あり
というわけで、
今回は「Rank Tracker(ランクトラッカー)の料金や使い方を徹底レビュー【GRCもあり】」をまとめてみました。
最後まで記事を読んでいただき、ありがとうございます。