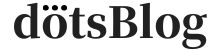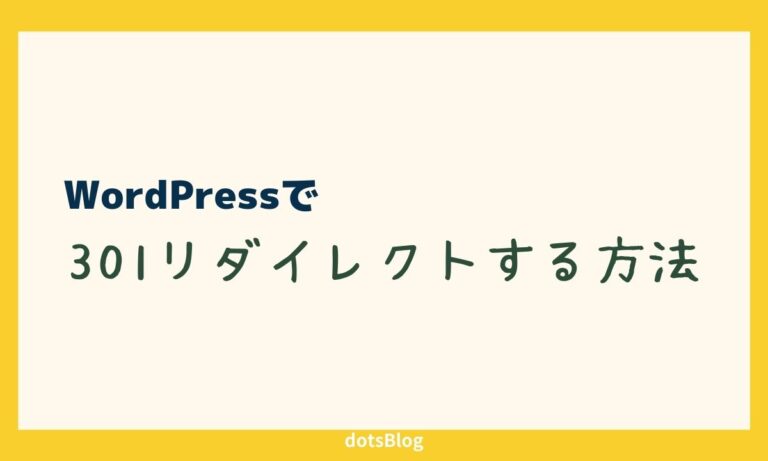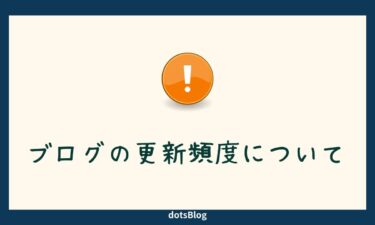こんな悩みにお答えします。
この記事では、WordPressのリダイレクト設定について解説します。
本記事の内容
- WordPressのリダイレクトについて
- 「.htaccess」にリダイレクト設定する方法
- 「Redirection」プラグインを利用する方法
既存のキーワードで新たに記事を作成した場合に重複コンテンツを気にされる方は、リダイレクト設定することでページ評価を引き継ぐことができます。
また、サイト訪問者を惑わすことなく、新しいアドレスに転送させることができるのでとても便利な機能です。
ただし、リダイレクトの経験がない方からすれば、どうやって設定すればいいのかわからないはず。
それでは、さっそく見ていきましょう。
\当サイトが利用するレンタルサーバー/
WordPressのリダイレクトについて

まず前提として、リダイレクトは以下の2種類があることを理解しなくてはいけません。
- 301リダイレクト
- 302リダイレクト
いずれのリダイレクトもユーザーを他のURLに転送するための設定です。
ただし、この2種類には違いがあるので場面によって使い分けましょう。
301リダイレクトとは
301リダイレクトとは、ページ評価を引き継いだまま新しいURLへとリダイレクトする一般的な方法です。
※ 301リダイレクトとは「あるURLを永久的に移転します」と検索エンジンに宣言すること。
301リダイレクトのポイント
- 301リダイレクトとは「あるURLを永久的に移転する」
- 301リダイレクトは「ページ評価を引き継げる」
- 301リダイレクトは「既存キーワードに対して新規記事を作成したときに設定する」
302リダイレクトとは
302リダイレクトとは、URLを一時的に変更する際に利用されるリダイレクト設定です。
301リダイレクトがSEO評価を引き継ぐことに対して、302リダイレクトはSEOの評価を引き継ぎません。
サイトのメンテナンスを行う際や、一定期間のみページを閉鎖する場合などに302リダイレクトを設定しましょう。
リダイレクトが必要になるとき
リダイレクトが必要になるのは、以下のような場面です。
- サイトの引っ越し
- サイトのリニューアル
- ディレクトリの転送
- ページの転送
- SSL化の対応
上記のような場面に共通していることは、サイトのURLが変更される場合。
例えば、サイト引っ越し時はドメイン変更に伴いURLも変わるため、必ずリダイレクト設定が必要になります。
または、サイトをSSL化させる場合に、SSL化されていない元のページが表示されないようにリダイレクト設定して、新しいSSL化されたページに遷移させるときにも必要です。
「.htaccess」にリダイレクト設定する方法

続いては、具体的なリダイレクト設定の方法について解説します。
「.htaccess」にリダイレクト設定する手順
- レンタルサーバーへアクセス
- htaccess というファイルを開く
- 301リダイレクトのコードを書く
手順①:レンタルサーバーへのアクセス
まずは、お使いのレンタルサーバーにアクセスしてください。
例えば、当ブログが利用しているレンタルサーバーは、エックスサーバー ![]() なので「サーバーパネル ※」にアクセスします。
なので「サーバーパネル ※」にアクセスします。
※ 他レンタルサーバーでは、管理画面やコントロールパネルとも言う。
手順②:.htaccessというファイルを開く
レンタルサーバーにアクセスしたら「.htaccess」というファイルを開きます。
おそらく、以下のようなコードが書かれていると思います。
# BEGIN WordPress<IfModule mod_rewrite.c>RewriteEngine OnRewriteBase /RewriteRule ^index\.php$ - [L]RewriteCond %{REQUEST_FILENAME} !-fRewriteCond %{REQUEST_FILENAME} !-dRewriteRule . /index.php [L]</IfModule># END WordPress上記1番下「# END WordPress」のあとに301リダイレクトのコードを書けば完了です。
手順③:301リダイレクトのコードを書く
301リダイレクトの転送元のURL
301リダイレクトの転送先のURL
下記のように「redirect 301 /」の後ろに[転送元のURL]と[転送先のURL]を入力します。
コードを書いたあとはファイル更新、またはFTPソフトを使っている方はファイルをアップロードして完了です。
WordPressで301リダイレクトの確認方法
301リダイレクトが正しく機能しているか確認する場合は、リダイレクトチェックツールを使うことで簡単に確認できます。
※ 上記サイトに転送元URLを入力すると確認できます。
「Redirection」プラグインを利用する方法

最後に、「Redirection」プラグインを利用する方法について解説します。
先ほど解説した「.htaccess」ファイルを書くことも可能ですが、誤った記述をしてしまうとサイトが表示できなくなることもあります。
なぜなら、「.htaccess」はWordPressそのものを制御するコードが書かれているため、1文字でも間違うとサイトに不具合が発生してしまう可能性があるからです。
手順①:プラグインをインストールする
まず、WordPress管理画面「プラグイン」→「新規追加」から「Redirection」をインストールして「有効化」します。
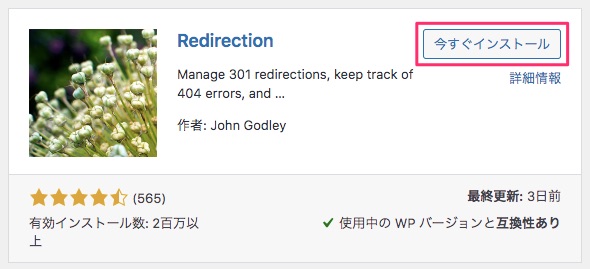
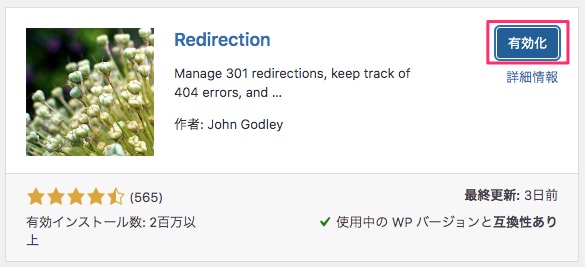
手順②:「Redirection」の設定画面にアクセス
次に、WordPress管理画面「ツール」→「Redirection」をクリックします。
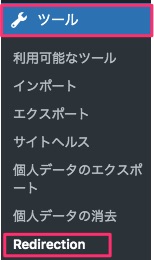
手順③:リダイレクトの設定
以下のような画面が表示されるので、「セットアップを開始」をクリックします。
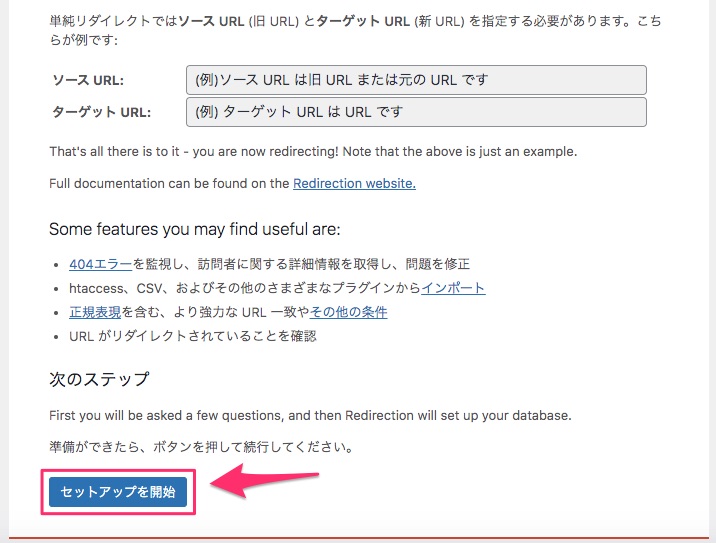
次に「セットアップを続行」をクリックします。
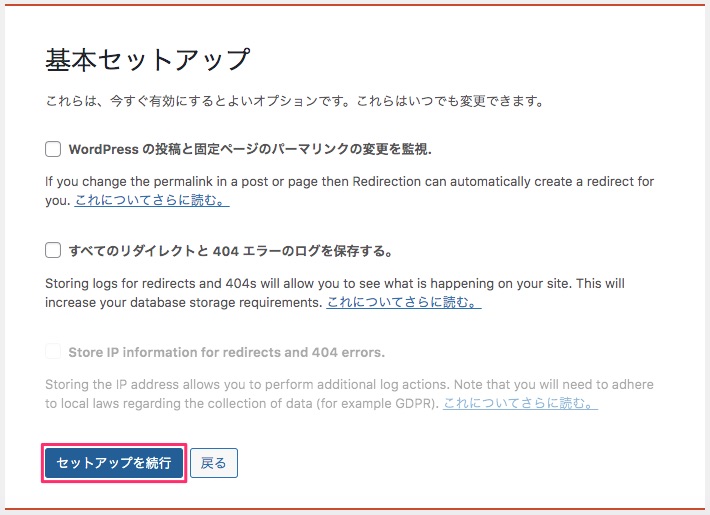
続いて「セットアップ完了」をクリックします。
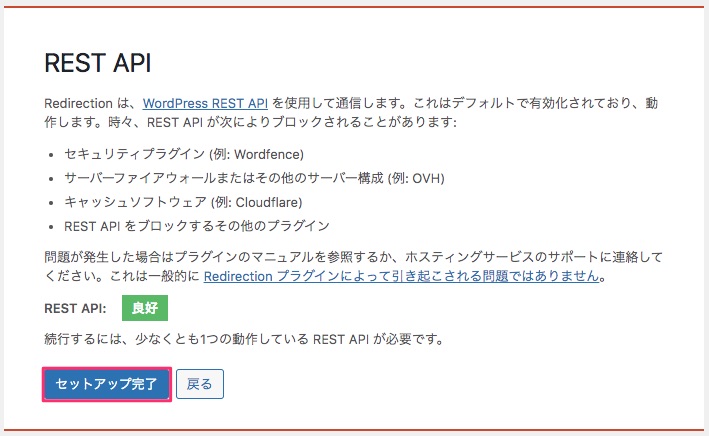
すると「Redirection」の設定画面に遷移するので、画面下にある「新しい転送ルールを追加」の項目で各項目に値を入れていきます。
基本的に「ソースURL」に元のURLを「ターゲットURL」に遷移先のURLを入れます。

最後に、「転送ルールを追加」のボタンを押せば、リダイレクトの作成が完了です。
特別な理由がなければ初心者にもおすすめなので、プラグインを活用してみましょう。
まとめ:WordPressのページ状況によってリダイレクトを設定しよう!

今回は、WordPressのリダイレクト設定について解説してきました。
リダイレクト設定は、サイトリニューアルやSSL化の際には必ず必要となります。
しかし、直接「.htaccess」にコードを記述する方法は初心者には少し難しいので、プラグインを活用しましょう。
ブログを始めたい方へ
このブログでは「会社に依存しない生活を送りたい方」「第2の収入窓口を作って生活を今より豊かにしたい方」「個人で稼ぐ力を身につけたい方」に分かりやすく丁寧にブログ運営に関する有益な情報やノウハウ、問題の解決策をご紹介しています。
ブログをこれから始める方は、下記の記事が参考になります。
● 完全初心者向けブログの始め方マニュアル【収益化まで徹底解説】
また、初心者向けに10分でできるWordPressブログの立ち上げ方法もご紹介しています。
● WordPressブログの始め方【初心者でも最短10分の作り方】
ぜひ、この機会にブログ開設を検討してみてください。
関連記事
❶ おすすめレンタルサーバー7選を徹底比較【WordPress対応】
❷ ブログにおすすめのWordPressテーマ9選【有料+無料】
❸ アフィリエイト初心者におすすめの定番ASP11社を紹介【全て無料登録できます】
というわけで、
今回は「WordPressでリダイレクト設定する方法を初心者向けに分かりやすく解説」をまとめてみました。
最後まで記事を読んでいただき、ありがとうございます。