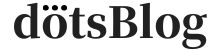こんな疑問にお答えします。
この記事では、WordPressの初期設定を初心者向けに分かりやすく解説します。
本記事の内容
- ブログを書き始める前に行う設定
- ブログを書いた後にでも行う設定
WordPressをインストールしたら、まず取り組みたいのが「初期設定」です。
WordPressの設定範囲は幅広いのですが、ブログを書き始める前に最低限の設定は必要になります。
そこで、初心者がつまづくポイントをおさえつつ、分かりやすい解説でご紹介します。
補足:ブログをまだ開設していない方へ
今回の設定が完了すれば、ブログを書き始めてもOKです。
\当サイトが利用するレンタルサーバー/
WordPressの初期設定が必要な理由

WordPressの初期設定と聞いてどんなことを想像しますか?
僕はデザインなどのカスタマイズをして見た目を整えるものだと思っていました。しかし、見た目を変える以外にも必要なことは複数あります。
この記事で紹介するWordPressの初期設定とは
- SEO対策
- セキュリティ強化
- 操作性の向上
という面において設定しておきたいことです。
WordPressでブログを立ち上げたら、すぐに記事を書きたくなる気持ちはわかりますが、そこはグッと堪えて初期設定を完了させてしまいましょう。
また、細かい設定は後からやればいいやと思って後回しにすることもできますが、できる限り最初の段階で設定しておくことをおすすめします。
なぜなら、記事を投稿してしまった後に設定すると色々と問題が発生する可能性があるからです。
初期設定といっても悩むような項目は少ないのでサクッと進めてしまいましょう。
所要時間は1時間ほどです。
ブログを書き始める前に行う設定項目
各項目の設定作業に入る前にどんな設定があるのかをまとめておきます。
- サイトアドレスの確認
- パーマリンクの設定
- WordPressテーマの設定
- プラグインの導入
- 独自SSLの設定
ブログを書き始める前に行う設定ではブログ記事を書き始めたあとでは負担が大きくなるため、必ずチェックすべき項目をまとめています。
ブログを書いた後にでも行う設定項目
一方でブログを書いた後に設定してもいい項目については、どんな設定があるのかをまとめておきます。
- サイトタイトルの設定
- メールアドレスの設定
- カテゴリーの名前変更
- 不要プラグインの削除
- 日本語文字化け対策
- メタ情報の削除
- ニックネームの設定
- 本体・テーマ・プラグインの更新
- サンプルページの削除
- プライバシーポリシーの設置
ブログを書いた後にでも行う設定は、記事を投稿した後に設定しても負担の変わらない項目をまとめています。
ブログを書き始める前に行う設定

これから紹介する設定を行ってからブログを書き始めましょう。
書き始めた後では設定が難しくなったり、負担が大きくなったりするので、できるだけ先に済ませてください。
ブログを書き始める前に行う設定
- サイトアドレスの確認
- パーマリンクの設定
- WordPressテーマの設定
- プラグインの導入
- 独自SSLの設定
それでは順番に解説していきます。
①:サイトアドレスの確認
まず、WordPressの設定を始める前にブログのサイトアドレスがあなたの希望通りかどうか確認してください。
なぜなら、WordPressを運営する上で「アドレス」は非常に重要だからです。。
サイトの管理画面にログインできないトラブルの最も多い原因が、WordPressアドレスの設定間違いです。
なので、間違ったアドレスを設定しないように注意する必要があります。
当ブログだと下記の赤い部分になります。
「https://dots-on.com/」
![]()
初期ドメインはサービスがあらかじめ用意しているものなので、独自ドメイン名でブログを運用する予定の場合は、独自ドメイン名が使用できていることを確認しましょう。
ブログを書き始めてからのサイトアドレス変更は負担が大きいです。
もし希望するURLでなければ、WordPressの再インストールをおすすめします。ブログを書く前であれば再インストールだけで済みます。
WordPressのログインにつまづいてしまった方は、下記の記事で解決策を紹介していますので参考になれば幸いです。
WordPressにログインできない原因と解決策を分かりやすく解説
②:パーマリンクの設定
続いては、パーマリンクを設定します。
※ パーマリンクとはブログ記事ごとに設定されているURLのこと。
また、WordPressの初期状態では「基本」が選択されていますが、実はGoogleが推奨するURLの形ではありません。
Googleが推奨しているのは
- サイトのURL構造はできる限りシンプルにする
- IDではなく意味のある単語を使用する
といったパーマリンクです。
つまり、それらを踏まえると次のパターンに設定しておくのがおすすめです。
・https://example.com/カテゴリー名/記事タイトル
・https://example.com/記事タイトル
前者のようにカテゴリー名でフォルダを分けることで、記事の分類が非常にわかりやすくなります。
しかしブログ運営中にパーマリンクを設定変更すると、これまでに書いた記事のURLやカテゴリー名のURLが変わってしまうので注意です。
まず、WordPress管理画面左メニューの「設定」から「パーマリンク設定」をクリックします。
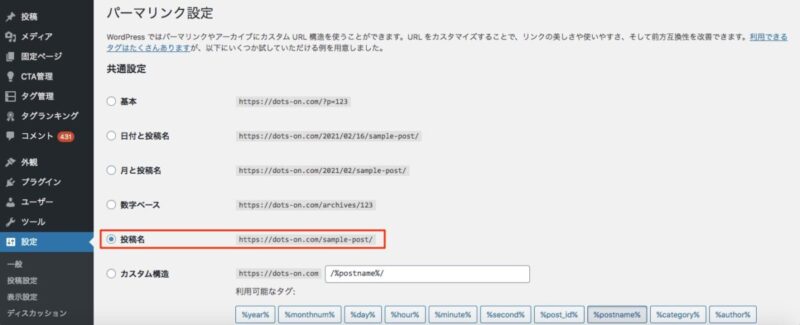
さまざまな種類が選択できますが「URLがわかりやすいこと」や「記事によってパーマリンクを変更できる」という点から「投稿名」を選択します。
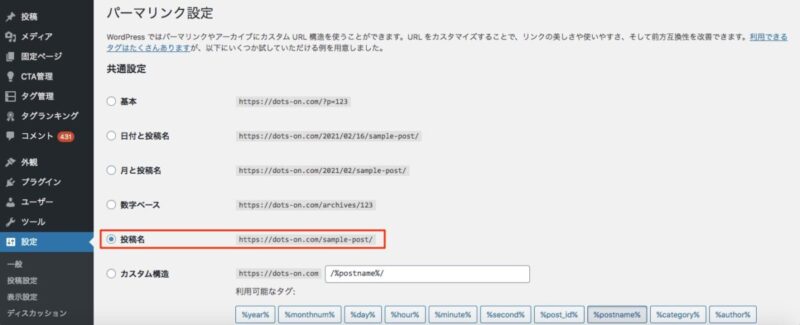
パーマリンクの選択が完了したら「変更を保存」をクリックすればOKです。
投稿名は英語表記に変更する
※ 例えば、記事タイトル「アウトドアの始め方を解説」→URL「outdoor-start」に置き換える。
③:WordPressテーマの設定
WordPressテーマとは、ブログのデザインや機能を一括でカスタマイズできるものです。
WordPressテーマには無料・有料含めて多数のテーマが存在しており、ブログの印象を決める重要な部分なのでしっかり考える必要があります。
WordPressテーマの設定は、管理画面左メニューの「外観」から「テーマ」をクリックします。
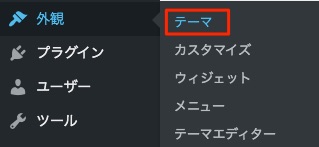
テーマに移動したら「新規追加」を選んで、好きなテーマを探しましょう。
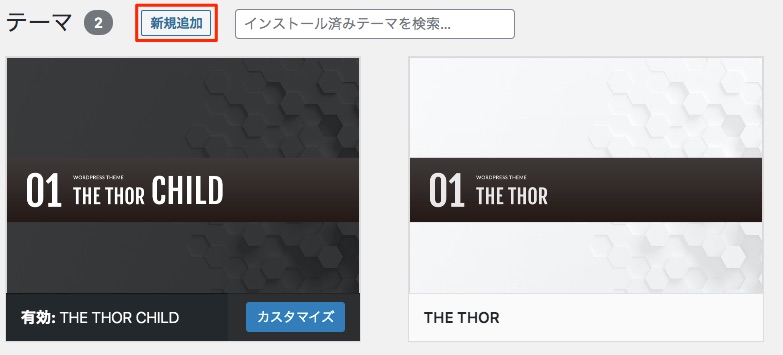
選んだテーマを「インストール」して「有効化」をクリックすれば設定されます。
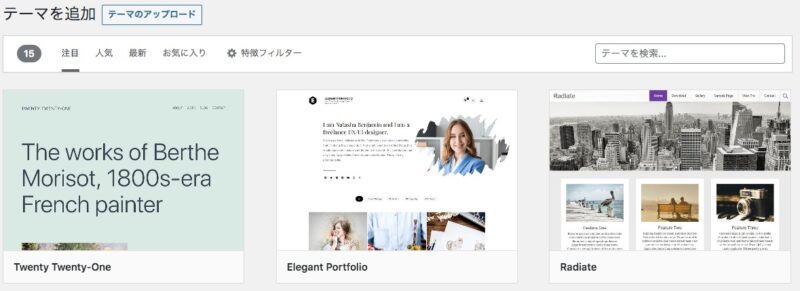
ちなみに、WordPressに登録されている多くの無料テーマが海外で作られているため、マニュアルやサポートの面に不安があり、実はあまり初心者向けではありません。
もしも無料テーマが良いのであれば、WordPress初心者におすすめの国産テーマ「cocoon」がおすすめです。大多数のブログ初心者が一度はインストールしているテーマなので、マニュアルや機能、情報も多いことから安心して利用できます。
ちなみに当ブログもはじめの2ヶ月は無料テーマ「cocoon」を使用していました。
以降は有料テーマ「THE・THOR(ザ・トール)」を使用していまして、デザインを好きなようにカスタマイズできています。
※ ブログで収益化するのであれば、確実に有料テーマをおすすめします。
当サイトのようなデザインに興味がある方は、下記のレビュー記事も合わせてご覧ください。魅力あるテーマです。
THE THOR(ザ・トール)の口コミ・評判レビューまとめ【WordPressテーマ】
④:プラグインの導入
テーマを設定したらプラグインも導入しておきましょう。
※ プラグインとは、WordPressに機能を追加する拡張機能のこと。(スマホでいうアプリを追加するイメージ)
例えば、SEO対策ができたり、スパム対策ができたりと拡張を施すことができるので最初に導入しておきましょう。
プラグインについては「WordPressに導入すべきおすすめプラグイン13選【必要最低限でOK】」にて詳しく紹介していますので、参考にしていただければ幸いです。
⑤:SSLの設定
SSLとは、ブログと読者の通信を「暗号化」する仕組みのことです。
SSLが設定されたサイトは、アドレスが「http」→「https」になります。
※ SSL化は、Googleも推奨しておりSEO対策においても重要です。

当ブログを読んで、エックスサーバー ![]() の「WordPressクイックスタート」を利用された方は、すでに独自SSL設定が自動で完了しているため作業不要です。
の「WordPressクイックスタート」を利用された方は、すでに独自SSL設定が自動で完了しているため作業不要です。
まだSSL設定が済んでいない方
利用されているレンタルサーバーによって手順は異なります。例えば、当ブログが利用しているエックスサーバー ![]() の場合は、サーバーパネルから「SSL設定」を選択して、SSL化したいドメインをクリックします。
の場合は、サーバーパネルから「SSL設定」を選択して、SSL化したいドメインをクリックします。
「独自SSL設定追加」をクリックして設定対象ドメインが合っているか確認します。確認画面にて「追加する」をクリックすると設定完了です。
反映には最大1時間程度かかることもあります。
「https」で接続できることを確認できたら、WordPress管理画面左メニュー「設定」から「一般」をクリックします。
一般設定の画面が表示されたら、WordPressアドレスとサイトアドレスの「http」→「https」に変更します。
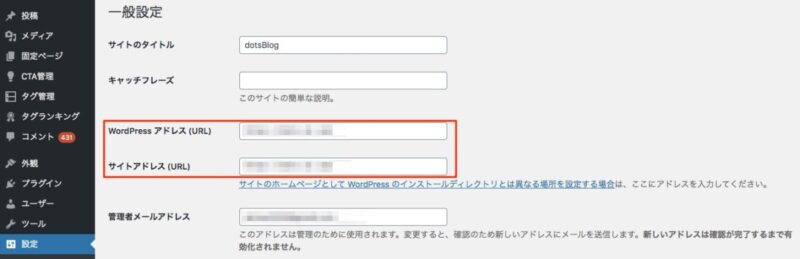
サイトアドレスにアクセスしてURLが「https」または「鍵マーク」がついていればSSL化は完了です。
ワンポイント
WordPressで設定するアドレスには「WordPressアドレス・サイトアドレス」の2つがあります。
前者はインストールしたWordPressファイルを保存しているアドレスのことで、後者はサイトを表示するURLのことです。
通常は、両方ともアドレスになっているのですが、レンタルサーバーの自動インストール機能を使って、WordPressをインストールしたときにデフォルトで両アドレスが「http://〇〇〇.com/wp/」になっている場合があります。その場合は、サイトアドレスを「http://〇〇〇.com/」に設定しておく必要があります。
WordPress初心者におすすめの本
ブログを書いた後にでも行う設定

ここからはブログを書き始めた後に設定してもOKですが、最低限やっておきたい設定としてご紹介します。
具体的には、不要なものは削除し、安全に使うために必要なものを設定するといった内容です。
ブログを書いた後にでも行う設定
- サイトタイトルの設定
- メールアドレスの設定
- カテゴリーの名前変更
- 不要な初期プラグインの削除
- 日本語文字化け対策
- メタ情報の削除
- ニックネームの設定
- 本体・テーマ・プラグインの更新
- サンプルページの削除
- プライバシーポリシーの設定
それでは順番に解説していきます。
①:サイトタイトルの設定
サイトに表示されるサイトタイトルとキャッチフレーズを設定しましょう。
サイトタイトルは検索エンジンの検索結果に表示される重要な部分です。
そのため、サイトタイトルを決めるときはどのような検索キーワードで検索されて、あなたのサイトが表示されるようにしたいのかをよく考える必要があります。
ではまず、管理画面左メニューの「設定」から「一般」をクリックします。
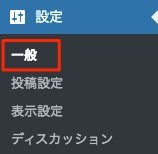
一般設定の画面が表示されますので「サイトのタイトル」や「キャッチフレーズ」を入力します。
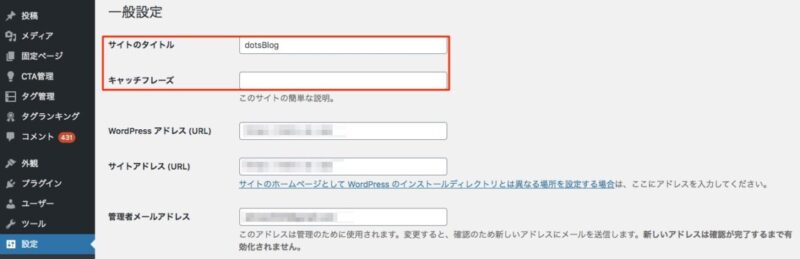
このように、あなたの好きなサイトタイトルを設定すればOKです。
サイトタイトルに深い意味はありませんが、気になってくれた方はプロフィールをどうぞ。
なお、キャッチフレーズに関しては初期状態で「Just another WordPress site」と設定されていますが、この状態で放置するのはおすすめしませんので、初期設定でキャッチフレーズは削除するか、あなたのサイトに合わせたキャッチフレーズを設定しましょう。
サイトタイトルは重要な役割がありますが、キャッチフレーズに関しては特に必要性は低いです。
また、使用しているフレーズによってはSEOで不利になることも考えられるので、キャッチフレーズは空白にしておくことをおすすめします。
ブログ名(ブログタイトル)の決め方を初心者向けに分かりやすく解説
②:メールアドレスの設定
続いてはブログにコメントがあったり、WordPressからの連絡を受け取るためのアドレスを設定します。
以下のように管理画面左メニューの「設定」から「一般」をクリックし、「管理者メールアドレス」を設定します。
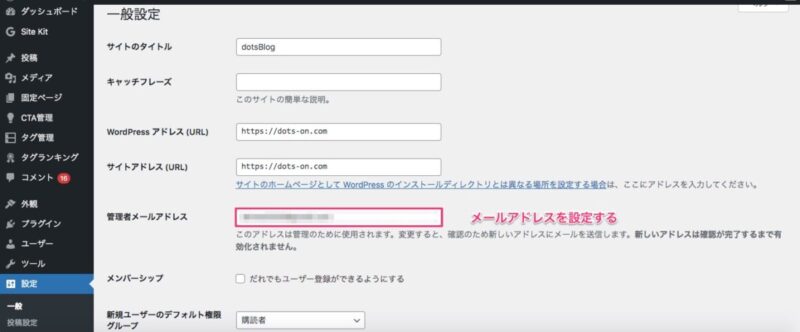
メールアドレスの設定が完了したら「変更を保存」をクリックして完了です。
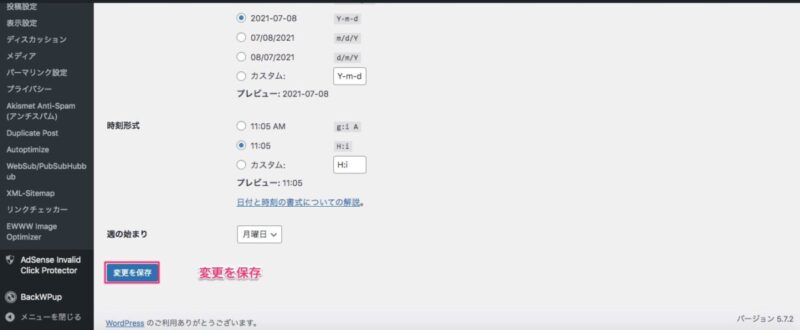
③:カテゴリーの名前変更
カテゴリーとは記事の分類分けをするもので、WordPressのインストール直後は「未分類」というカテゴリーが作成されています。その「未分類」を変更しましょう。
まず、管理画面左メニューの「投稿」から「カテゴリー」をクリックします。

「未分類」にマウスカーソルをあてて「クイック編集」をクリックします。

「名前」と「スラッグ」を変更して「カテゴリーを更新」をクリックすれば完了です。

※「スラッグ」は「URLに使われる名前」です。URLに日本語が入るのが気になる場合には設定しましょう。
なお、ブログテーマが決められない方は、下記の記事を参考にしていただければ幸いです。
④:不要な初期プラグインの削除
プラグインとは、WordPressにさまざまな機能を追加するカスタマイズ機能のことでしたね。
管理画面左メニューの「プラグイン」から「インストール済みプラグイン」をクリックします。
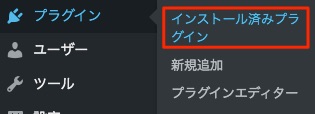
「Hello Dolly」を選んで「削除」をクリックすれば完了です。
また、Akismet Anti-Spam(アンチスパム)はコメント投稿のスパム対策に必要なプラグインです。今後も使う可能性が高いので残しておいてOKです。
⑤:日本語文字化け対策
WordPressは標準言語が英語のため、日本語の文字化けや文字数カウントがおかしくなることがあります。
そのため、日本語に関する問題を解消してくれるプラグイン「WP Multibyte Patch」は必ずインストールしておきましょう。
管理画面左メニュー「プラグイン」から「新規追加」をクリックして、プラグインのインストール画面を表示させます。

右上の検索フォームに「WP Multibyte Patch」と入力して、プラグインが表示されたら「今すぐインストール」をクリックします。
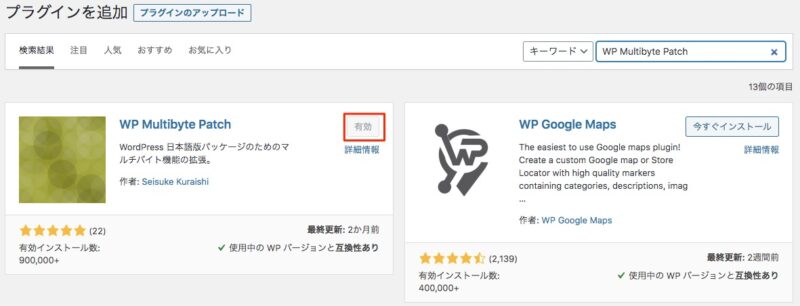
インストール完了後「有効化」をクリックすれば設定完了です。
WordPressに導入すべきおすすめプラグイン13選【必要最低限でOK】
⑥:メタ情報の削除
WordPressブログは、初期状態で「ウィジェット」の中にメタ情報が表示されています。
メタ情報はブログ読者にとって不要な情報でして、第三者にログインURLなどを知らせることにもなるためセキュリティの観点からも表示を削除します。
管理画面左メニューの「外観」から「ウィジェット」をクリックします。
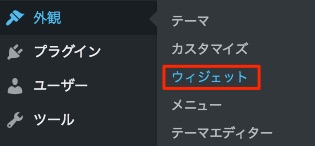
右側に現在使用中のウィジェットが表示されます。その中からメタ情報を選択して削除します。
※ 使用テーマによってメタ情報の位置が異なる場合があります。その際は探して同じように削除しましょう。
⑦:ニックネームの設定
何者でもないよりは何者かであったほうが良いと考えます。
ニックネームを設定することで投稿者名にニックネームが表示されるようになります。
管理画面左メニューの「ユーザー」から「プロフィール」をクリックします。
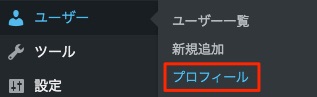
ニックネームを編集してからブログ上の表示名をニックネームに設定します。
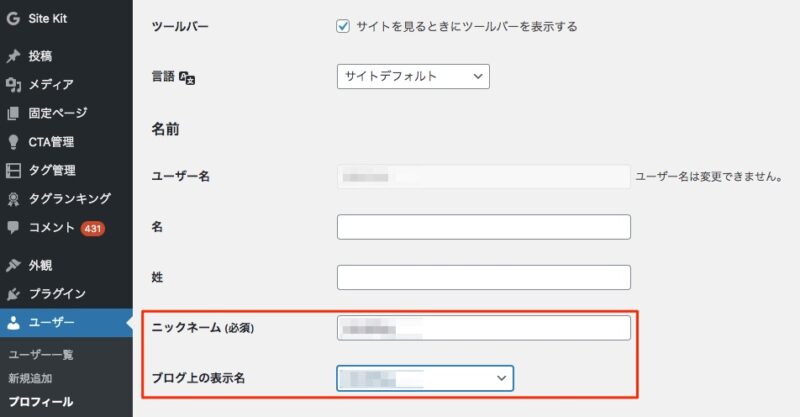
⑧:WordPressの更新
WordPress本体やプラグイン、テーマは更新しないままにしておくとハッカーなどに狙われやすくなります。
大切な記事が書き換えられたり、サイト自体が削除されたりしないように定期的な更新を心がけましょう。
管理画面左メニューの「ダッシュボード」から「更新」をクリックします。

「本体・プラグイン・テーマ」のそれぞれにおいて、更新情報が出ている場合は「今すぐ更新」をクリックしましょう。
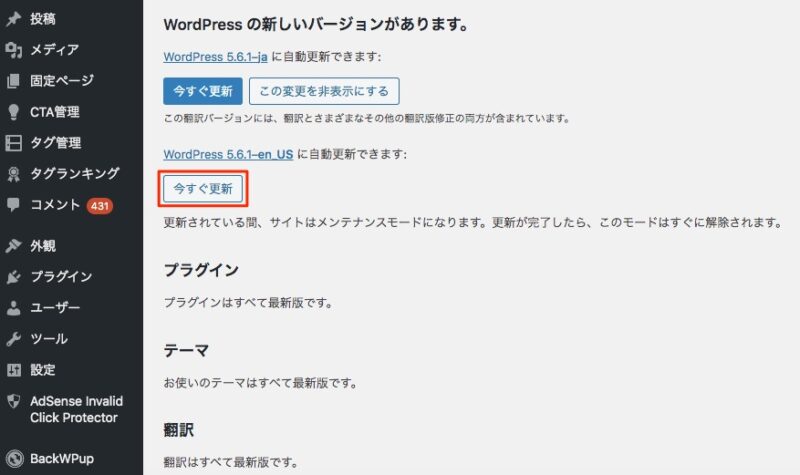
WordPressを最新バージョンに更新する方法を初心者向けに解説
⑨:サンプルページの削除
サンプルページは、WordPressをインストールしたときに投稿されているサンプル記事です。とくに必要がないため削除しましょう。
管理画面左メニューの「投稿」から「投稿一覧」をクリックします。
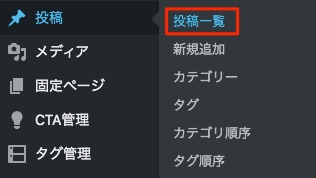
「Hello World!」というタイトルにカーソルをあてて「ゴミ箱」をクリックして削除します。
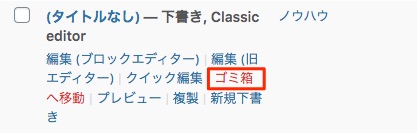
⑩:プライバシーポリシーの設置
最後にプライバシーポリシーの設置です。
プライバシーポリシーとは、個人情報の取り扱いについて定めたものでして、読者に安心してサイトを使ってもらうために必要になります。
特にアフィリエイトや販売ページの場合は個人情報を扱う必要があるので、早い段階でプライバシーポリシーのページを作成して公開する必要があります。
具体的には免責事項や著作権など、サイトに関するポリシーを記載します。
ほとんどの個人ブログでプライバシーポリシーが設定されているので、あなたもしっかり設置しておきましょう。
まとめ:WordPressの初期設定が完了したら記事を書き始めよう!

今回は、WordPressの初期設定を初心者向けに分かりやすく解説してきました。
WordPressはカスタマイズ性が高く、まだまだ多くの設定が存在するため、ブログを書きながら並行して進めてください。
ここまでの設定が完了したら記事を書き始めましょう。
ブログ記事の書き方を分かりやすく解説!初心者でも悩まず書く方法
\ ブログの始め方の続きを読もう /
※クリックするとブログの始め方に戻ります。
WordPressの第一歩は「初期設定」からはじまります。
また、WordPressを設定した後もご自身とサイト訪問者の両方が快適に使えるようにWordPressテーマ、プラグイン、レンタルサーバーの設定は万全にしておきましょうね。
関連記事
❶ ブログ運営におすすめのツール10選【アフィリエイトの非需品】
❷ WordPressブログの始め方【初心者でも最短10分の作り方】
❸ ブログにおすすめのWordPressテーマ9選【有料+無料】
というわけで、
今回は「WordPressの初期設定を書き始める前後に分けて解説【15項目】」をまとめてみました。
最後まで記事を読んでいただき、ありがとうございます。