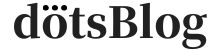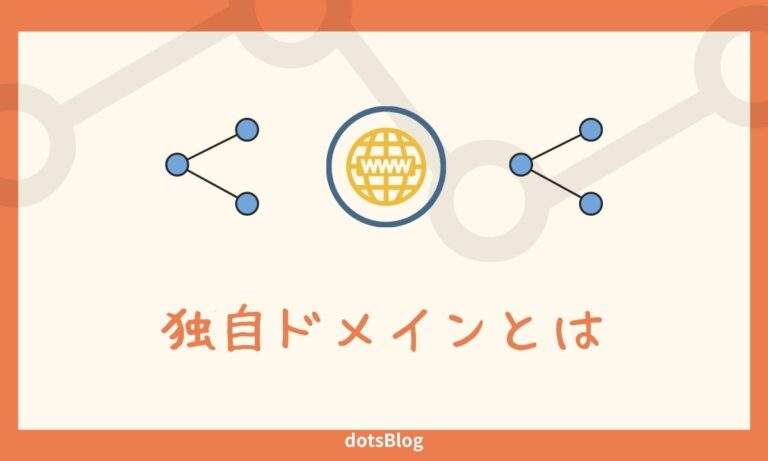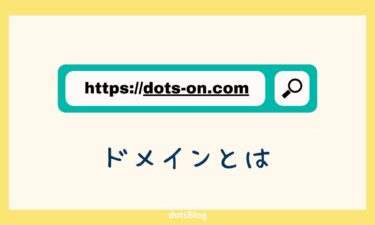こんな悩みにお答えします。
この記事では、独自ドメインの特徴や取得方法について解説します。
本記事の内容
- 独自ドメインの特徴
- 独自ドメインの取得方法
- 独自ドメインの取得後にやること
結論として、これからサイトを作る中で収益性を視野に入れているなら、独自ドメインを選択することをおすすめします。
それでは、さっそく見ていきましょう。
\当サイトが利用するレンタルサーバー/
独自ドメインとは

そもそもドメインは「独自ドメイン」と「共有ドメイン」の2つに分けられます。
独自ドメインは、共有ドメインとセットで理解すると分かりやすいので、そこら辺も含めて解説していきます。
独自ドメインの特徴
独自ドメインとは、誰とも共有せずに自分(個人)だけが所有するドメインのことです。
ドメインの具体例
- Webサイト:example.com
- メールアドレス:〇〇@example.com
独自ドメインを取得したあとは契約更新し続ける限り、企業のホームページや個人ブログ、メールアドレスは永久的に利用できるという特徴があります。
共有ドメインの特徴
一方で共有ドメインとは、ドメイン管理会社(無料ブログサービスやサーバー提供会社)が所有しているドメインを複数人で共有して利用するドメインのことです。
例えば、ドメインの一部にサービス会社の名称などが入っているパターンがよくあります。
- 「はてなブログ」の共有ドメインでWebサイトを作った場合
→〇〇〇〇.hatenablog.jp - Gmailでメールアドレスを用意した場合
→〇〇〇〇@gmail.com
独自ドメインと共有ドメインの違い
独自ドメインと共有ドメインの違いをここにまとめておきます。
独自ドメイン
独自ドメインとは、個人で所有しているドメインのこと。
共有ドメイン
共有ドメインとは、1つのドメインを複数で共有しているドメインのこと。
独自ドメインのメリット
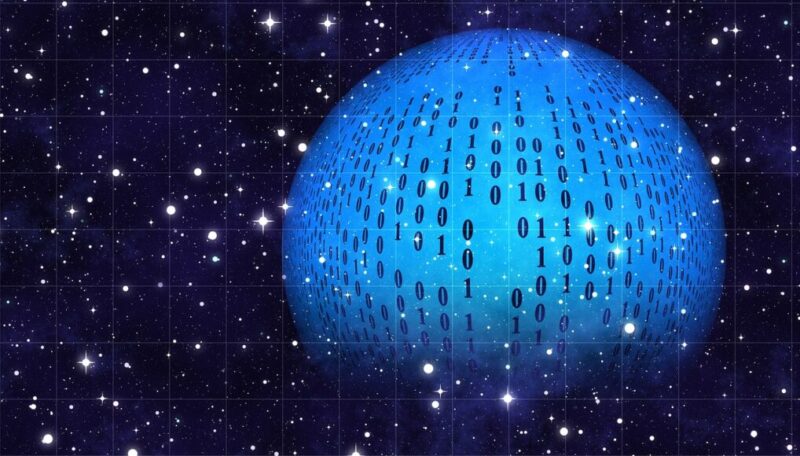
ここからは、独自ドメインのメリットをご紹介していきます。
独自ドメインのメリット
- サイトを表現できる
- SEO対策がしやすい
- 永久的に使用できる
- 広告を自由に掲載できる
1つずつ、解説していきます。
①:サイトを表現できる
独自ドメインは、ドメイン名を自由に決められます。
そのためサイトのブランドイメージを付与でき、サイトに訪れたユーザーやメールを受け取ったお客様から信頼を寄せていただける可能性が高まります。
②:SEO対策がしやすい
独自ドメインはSEOで有利だと言われています。
なぜなら、独自ドメインを使ってサイト運営を始めると、共有ドメインよりも記事を更新しやすいなど、SEO対策がしやすいからです。
ブログのSEO対策とは?初心者が知っておくべきSEOの本質を徹底解説
独自ドメインであるだけで上位表示されるわけではありませんが、実際に検索しても上位表示されているWEBサイトのほとんどが独自ドメインだということがわかります。
③:永久的に使用できる
共有ドメインを使用している場合、サーバーやサイトを引っ越すたびにドメインを変更しなければなりません。
しかし、独自ドメインは契約更新し続ける限り、永久的に使い続けることができるので信頼を担保することができます。
④:広告を自由に掲載できる
共有ドメインを使用しているとブログやメールの中で勝手に広告が表示されたりします。
しかし、独自ドメインは自分で自由に広告が掲載できるので、勝手に広告が表示されることはありません。
独自ドメインのデメリット
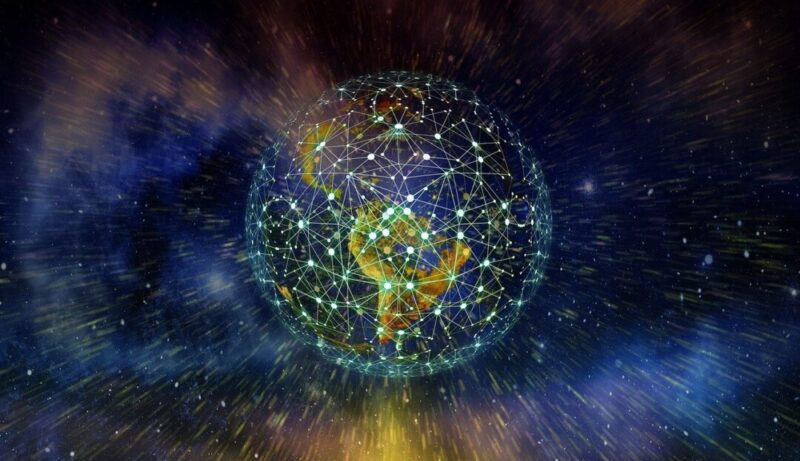
続いては、独自ドメインのデメリットもご紹介していきます。
独自ドメインのデメリット
- 維持費がかかる
- 設定に少し時間がかかる
1つずつ、解説していきます。
①:維持費がかかる
独自ドメインは、年間で1,000円程度の維持費がかかります。
ただし、年間1,000円程度なので金銭的な負担にはなりませんし、レンタルサーバーと同時に申し込むことで無料で取得できたりするので、うまく利用すればコストは抑えられます。
②:設定に少し時間がかかる
共有ドメインを使う場合はアカウントの登録で済む場合がほとんどですが、独自ドメインの場合はドメインの取得やサーバーと連携するなど、少し時間と手間がかかります。
しかし、複雑な作業ではないですし、ドメインの信頼性やSEOの有利さを考えれば、年間の維持費や設定の労力以上にメリットが得られます。
独自ドメインの取得方法
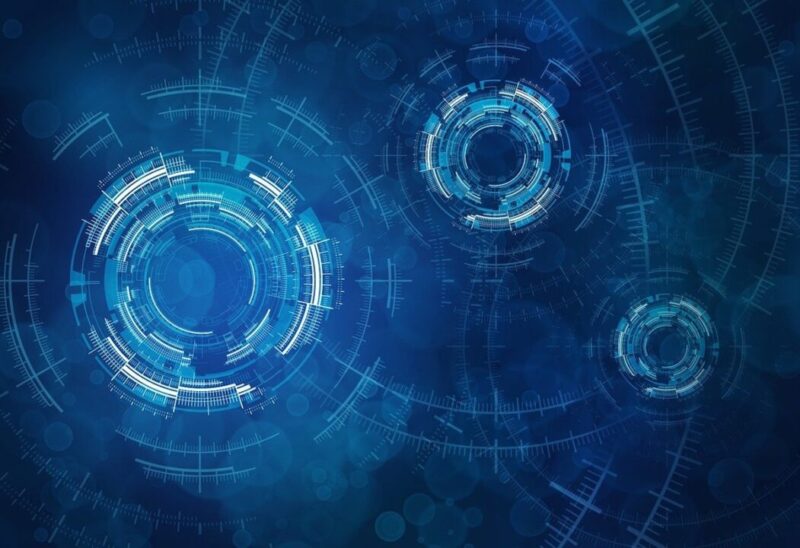
ここからは、独自ドメインの取得方法について解説します。
独自ドメインの取得方法は、主に2パターンです。
- まだレンタルサーバーを契約していない場合
- すでにレンタルサーバーを契約している場合
1つずつ、解説していきます。
まだレンタルサーバーを契約していない場合
サイト(メディア)やメールアドレスを活用するにはドメインだけでなく、レンタルサーバーが必要になります。
まだレンタルサーバーを契約していない方は、先にレンタルサーバーの申し込みを進めましょう。
ちなみに、レンタルサーバーではドメインの永久無料キャンペーンを実施している場合があります。
もしも、これからレンタルサーバー経由でサイトを立ち上げる方がいましたら「WordPressブログの始め方【初心者でも最短10分の作り方】」を参考にしてみてください。「レンタルサーバー契約・ドメイン取得・ブログ開設」が10分程度で完了できます。
すでにレンタルサーバーを契約している場合
すでにレンタルサーバーを契約しているけど、ドメインは未取得という方はドメインサービスから申し込みましょう。
今回は僕が利用している、Xserverドメイン ![]() でのドメイン取得方法を解説していきます。
でのドメイン取得方法を解説していきます。

ドメインの取得方法は以下の4ステップです。
- ドメイン名を決める
- 空きドメインを確認する
- 料金を確認する
- 申し込みをする
エックスサーバードメインの取得方法!料金や評判も分かりやすく解説
❶:ドメイン名を決める
まずドメイン名を決めます。
ドメイン名はブログ記事に訪れた読者が最初に目にするので、覚えやすく、分かりやすい名前にすることがポイントです。
❷:空きドメインを確認する
ドメイン名を決めたら、空きドメインかどうかの確認が必要です。
まず、Xserverドメイン ![]() の申し込みページにアクセスします。
の申し込みページにアクセスします。
検索窓に好きなドメイン名を入力し「検索」をクリックします。
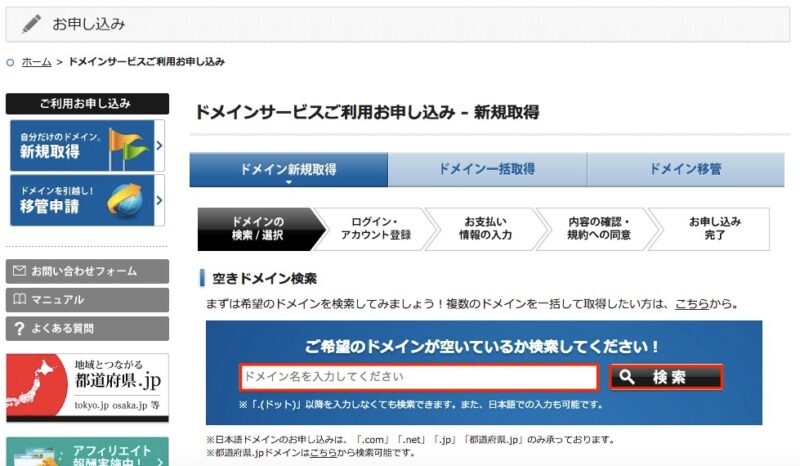
「取得可能です。」と書かれているドメインの中から気に入ったものを選択してください。
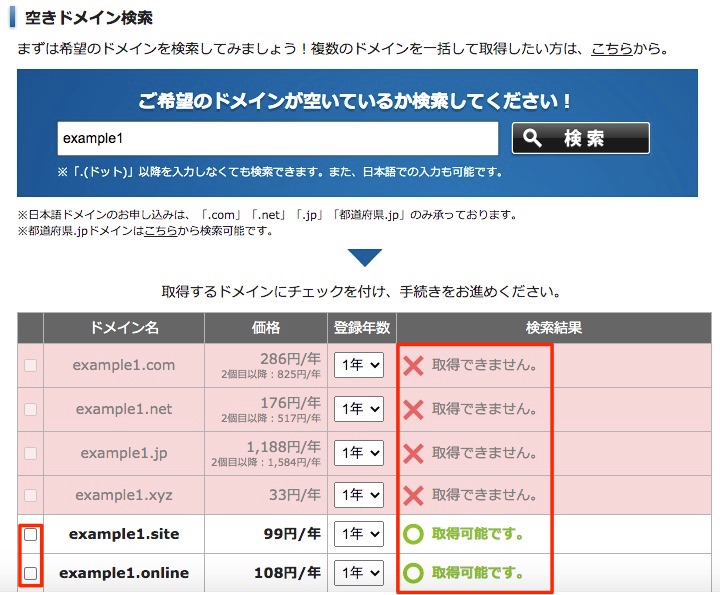
❸:料金を確認する
ドメインを購入するときは、必ず料金を確認しましょう。
ドメインの料金は「取得料金」と「更新料金」の2種類があり、基本的に更新料金の方が高くなります。
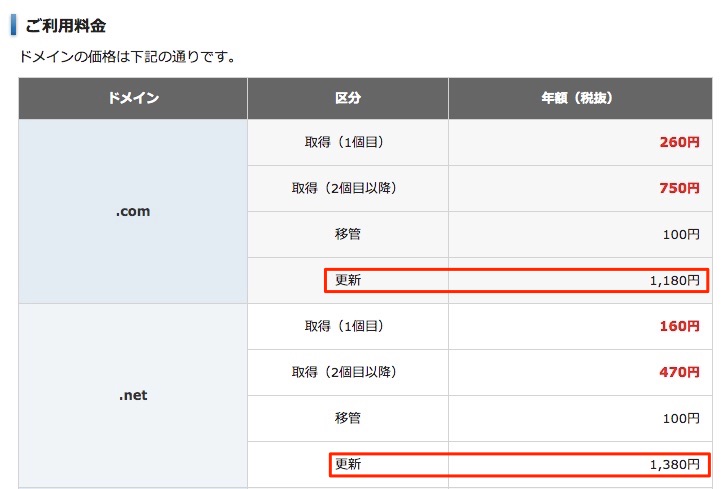
ドメインの更新料金は、Xserverドメイン ![]() からご確認ください。
からご確認ください。
❹:申し込みをする
ドメイン料金が問題なければ、あとは申し込みするだけです。
すでにレンタルサーバーの契約が済んでいる方は「利用しない」にチェックして「取得手続きに進む」をクリックします。
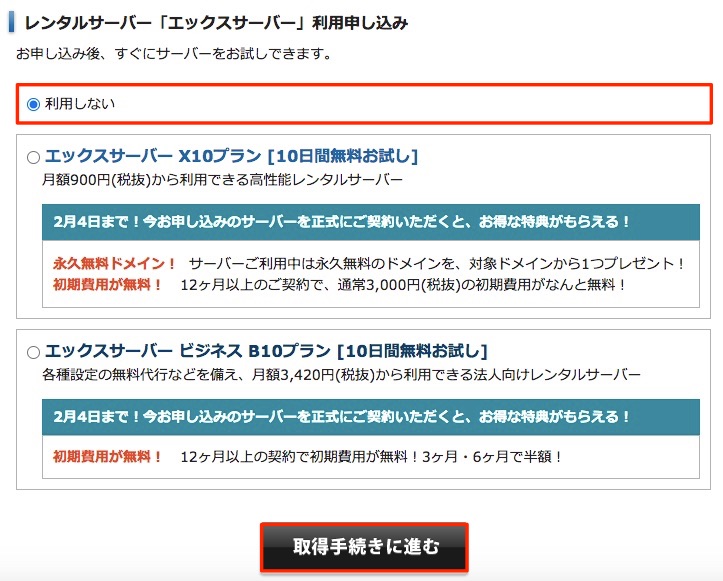
「Xserverアカウントの登録へ」または「ログイン」をします。
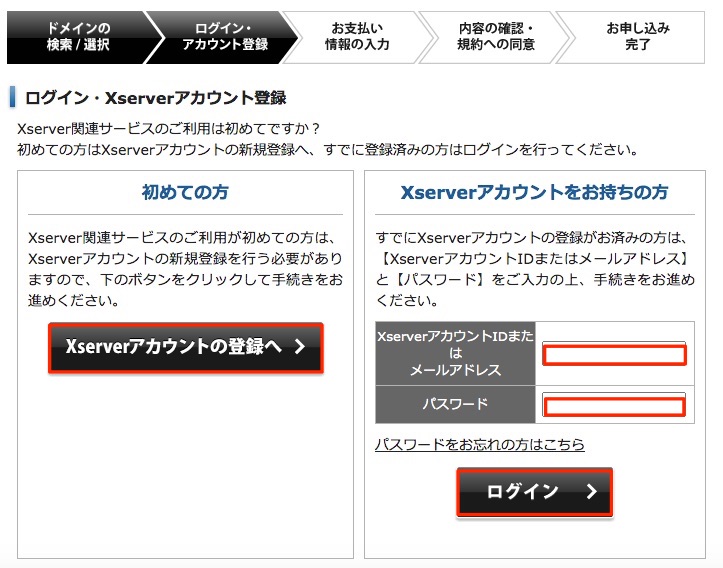
「クレジットカード・銀行振込・コンビニ決済・ペイジー」の中からお支払い方法を選択して「お申し込み内容の確認」をクリックします。

お申し込みの内容を確認したあと、規約の「同意する」にチェックして「申し込む」をクリックすれば完了です。
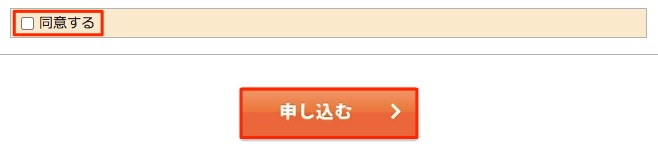
これで、お申し込み手順は以上になります。
独自ドメインの取得後にやること
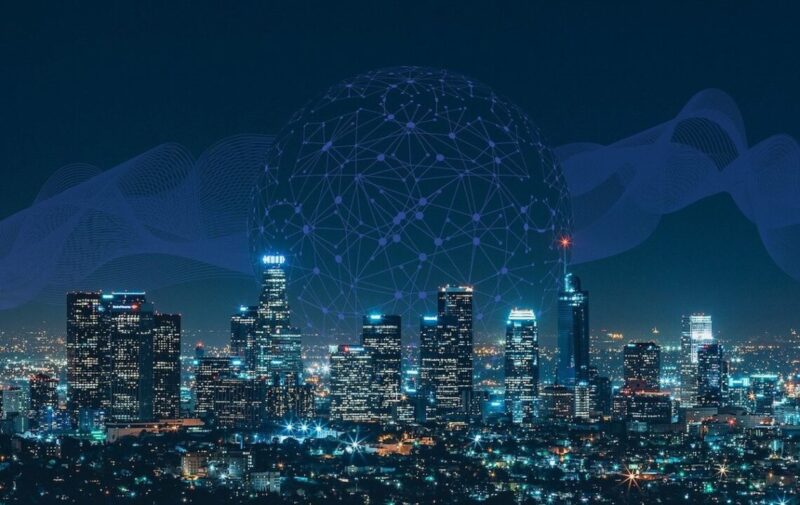
独自ドメインを申し込んでも、まだ利用することはできません。
なぜなら、ドメインとサーバーを紐付けて初めて使えるようになるからです。
ここでは紐付けるために「ドメイン側の設定」と「サーバー側の設定」の手順を解説していきます。
ドメイン側の設定
Xserverドメイン ![]() のXserverアカウントへログインします。
のXserverアカウントへログインします。
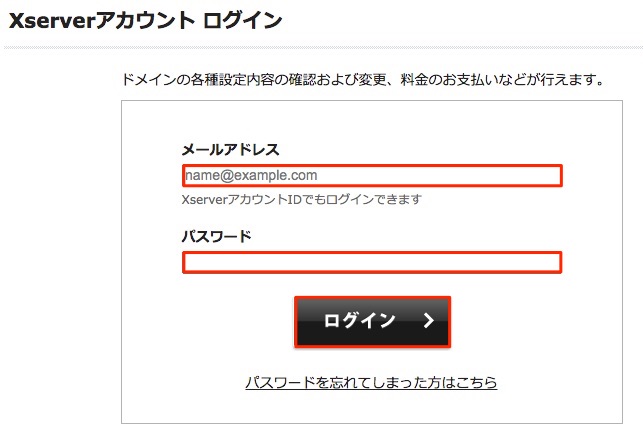
ネームサーバーを設定するドメインを選択し、横のメニューをクリックします。

「ネームサーバー設定」をクリックします。
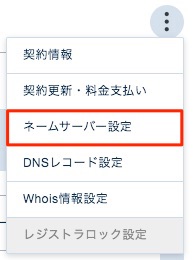
使用しているサーバーで決められているネームサーバーを記入します。
※ エックスサーバーのサービスを使用している方は選択するだけでOK。
ネームサーバーを記入したら「確認画面へ進む」をクリックします。
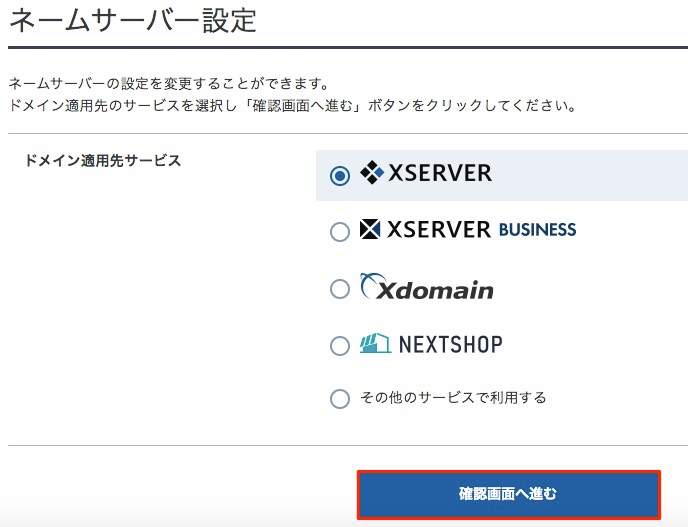
内容を確認して問題なければ「設定を変更する」をクリックして完了です。
サーバー側の設定
エックスサーバーを利用している場合は、管理画面でドメインを追加します。
まず、エックスサーバー ![]() のサーバーパネルにログインします。
のサーバーパネルにログインします。
サーバーIDとパスワードを記入し「ログイン」をクリックします。
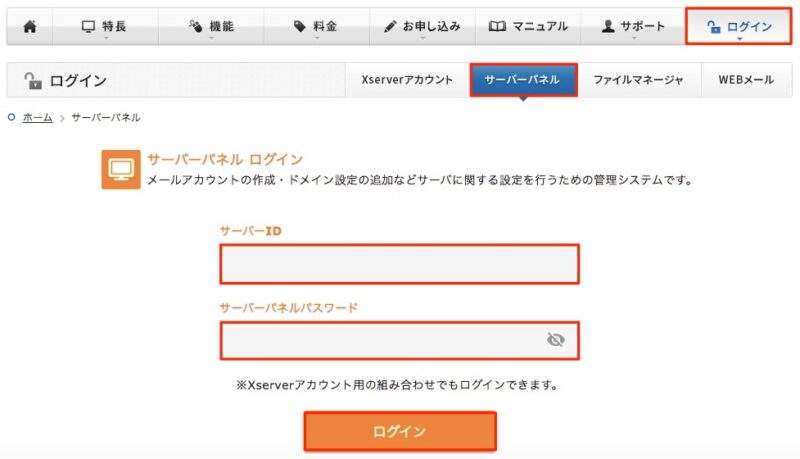
管理画面の右上付近にある「ドメイン設定」をクリックします。
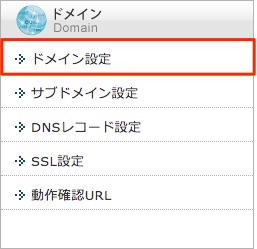
「ドメイン設定追加」を選択し、ドメイン名を入力したら「確認画面へ進む」をクリックします。
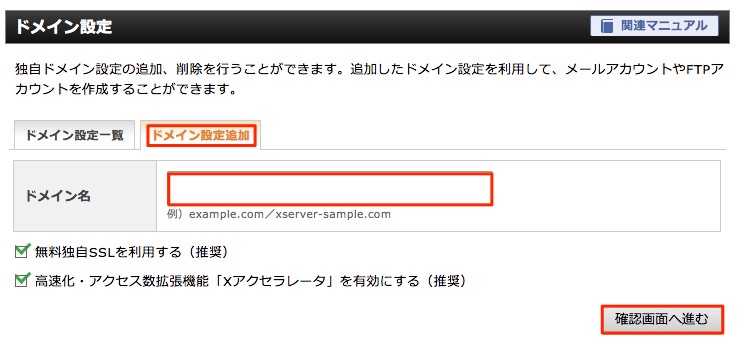
内容に問題がなければ「追加する」をクリックします。
以上で、ドメインとレンタルサーバーの紐付けは完了です。
まとめ:独自ドメインを最短で取得しよう!

今回は、独自ドメインの特徴や取得方法について解説してきました。
最後に、本記事の内容をおさらいしましょう。
- 独自ドメインを無料取得するなら先にレンタルサーバーを申し込む
- ドメインのみを申し込むときは以下の4ステップで進める
①:ドメイン名を決める
②:空きドメインを検索する
③:料金を確認する
④:申し込みをする - ドメイン取得後は、「ドメイン側の設定」と「レンタルサーバー側の設定」を行う
独自ドメインの取得はサイトやメールアドレスを使用するための準備なので、できるだけ早く終わらせてしまいましょう。
ブログを始めたい方へ
このブログでは「会社に依存しない生活を送りたい方」「第2の収入窓口を作って生活を今より豊かにしたい方」「個人で稼ぐ力を身につけたい方」に分かりやすく丁寧にブログ運営に関する有益な情報やノウハウ、問題の解決策をご紹介しています。
ブログをこれから始める方は、下記の記事が参考になります。
● 完全初心者向けブログの始め方マニュアル【収益化まで徹底解説】
また、初心者向けに10分でできるWordPressブログの立ち上げ方法もご紹介しています。
● WordPressブログの始め方【初心者でも最短10分の作り方】
ぜひ、この機会にブログ開設を検討してみてください。
関連記事
❶ おすすめレンタルサーバー7選を徹底比較【WordPress対応】
❷ ブログにおすすめのWordPressテーマ9選【有料+無料】
❸ アフィリエイト初心者におすすめの定番ASP11社を紹介【全て無料登録できます】
というわけで、
今回は「独自ドメインとは?特徴や取得方法を初心者向けに解説【無料あり】」をまとめてみました。
最後まで記事を読んでいただき、ありがとうございます。